Apple iMac (Early 2009) Manuel d'utilisateur
Naviguer en ligne ou télécharger Manuel d'utilisateur pour Ordinateurs Apple iMac (Early 2009). Apple iMac (Early 2009) Benutzerhandbuch Manuel d'utilisatio
- Page / 74
- Table des matières
- MARQUE LIVRES


- Herzlichen Glückwunsch! 1
- Gestatten: Ihr iMac 2
- Mac OS X Leopard 3
- Mac-Hilfe Migrationsassistent 7
- 8 Kapitel 1 8
- Paketinhalt 9
- Installieren Ihres iMac 10
- 12 Kapitel 1 12
- 14 Kapitel 1 14
- Ausschalten Ihres iMac 16
- Arbeiten mit Ihrem iMac 17
- Andere Funktionen Ihres iMac 22
- Anschlüsse an Ihrem iMac 24
- Weitere Informationen 28
- K) > „Über 30
- Mac-Hilfe RAM 31
- Ziehen Sie die 35
- Laschen heraus 35
- Ziehen Sie hier 35
- Speichermodul 35
- Speichermodule 36
- Tuck the tab 36
- Schieben Sie die 36
- Lasche zurück 36
- Gibt es ein Problem? 39
- Hier ist die Lösung 39
- AirPort Extreme 47
- Aktualisieren Ihrer Software 48
- Installieren von Mac OS X 50
- Installieren von Programmen 51
- Andere Probleme 52
- Land Telefon Website 55
- Seriennummer Ihres Produkts 56
- Wichtige Tipps und Infos 57
- Reinigen Ihres iMac 63
- Informationen zu Ergonomie 64
- 45–70 cm 66
- Apple und der Umweltschutz 67
- Compliance Statement 68
- K Apple Inc 73
Résumé du contenu
Herzlichen Glückwunsch! Mit Ihrem neuen iMac haben Sie den idealen Partner gefunden.
10 Kapitel 1 Auspacken, installieren, fertig. Installieren Ihres iMac Befolgen Sie zum Anschließen Ihres iMac die Anleitungen auf den nächsten S
Kapitel 1 Auspacken, installieren, fertig. 11 Schritt 2: Schließen Sie für die Verbindung mit dem Internet oder mit einem Netzwerk ein Ende des
12 Kapitel 1 Auspacken, installieren, fertig. Für eine Wählverbindung benötigen Sie das externe Apple USB Modem, das online im Apple Store unter
Kapitel 1 Auspacken, installieren, fertig. 13 Schritt 4: Drücken Sie den Ein-/Ausschalter (® ) an der Rückseite Ihres iMac, um ihn einzuschalte
14 Kapitel 1 Auspacken, installieren, fertig. Hinweis: Lässt sich die Tastatur oder Maus nicht einschalten, vergewissern Sie sich, dass die Ba
Kapitel 1 Auspacken, installieren, fertig. 15 Schritt 7: Passen Sie Ihren Schreibtisch an und legen Sie Ihre Einstellungen fest. Mithilfe der S
16 Kapitel 1 Auspacken, installieren, fertig. Drücken und halten Sie die Taste „Start/Pause“ (’ ) der optional erhältlichen Apple Remote-Fernbe
2 2 Arbeiten mit Ihrem iMacwww.apple.com/de/macosxMac-Hilfe iLife
Kapitel 2 Arbeiten mit Ihrem iMac 19 Im Folgenden finden Sie einen Überblick über die Komponenten und FunktionenIhres iMac. Über die Apple-Websi
FinderFinderBlättern Sie mitCover Flow durchIhre Albumcover.Mac-HilfeIntegrierte iSight-Kamera und iChatChatten Sie per Video mit Feunden und Verwandt
20 Kapitel 2 Arbeiten mit Ihrem iMac Allgemeine Funktionen Ihres iMacSuperDrive-Laufwerkmit EinzugApple MouseIntegrierte iSight-KameraApple Keyb
Kapitel 2 Arbeiten mit Ihrem iMac 21Eingebautes Mikrofon Zeichnen Sie Ton direkt auf Ihrem iMac auf oder sprechen Sie mit Freunden live über Bre
22 Kapitel 2 Arbeiten mit Ihrem iMac Andere Funktionen Ihres iMacUSB-AnschlüsseSteuertastenfür HelligkeitDashboardExposéEingebauterStereolaut-sp
Kapitel 2 Arbeiten mit Ihrem iMac 23- Steuertasten für Lautstärke (F10, F11, F12) Hiermit können Sie die integrierten Lautsprechers oder die am
24 Kapitel 2 Arbeiten mit Ihrem iMacAnschlüsse an Ihrem iMacKopfhöreranschluss/optisch-digitalerAudioausgangAudioeingang/optisch-digitalerAudioeing
Kapitel 2 Arbeiten mit Ihrem iMac 25£Mini DisplayPort Schließen Sie einen Monitor an, der mit einem Mini DisplayPort-Anschluss ausge-stattet ist. A
26 Kapitel 2 Arbeiten mit Ihrem iMacAndere Komponenten I hres iMacEin-/AusschalterNetzanschlluss®Zugang für Speicher-erweiterungAnschluss für Diebs
Kapitel 2 Arbeiten mit Ihrem iMac 27NetzanschlussSchließen Sie hier das Netzkabel an Ihren iMac an.Anschluss für die DiebstahlsicherungHier können
28 Kapitel 2 Arbeiten mit Ihrem iMacZusätzliche InformationsquellenWeitere Informationen über die Verwendung Ihres iMac stehen in der Mac-Hilfe und
Kapitel 2 Arbeiten mit Ihrem iMac 29zum Verwenden der iLife-ProgrammeiLife-Website unter: www.apple.com/de/ilife. Alternativ können Sie auch eines
Mac OS X Leopardwww.apple.com/de/macosxiLife ’09www.apple.com/de/ilifeSafariSurfen Sie im Webmit diesem extremschnellen Browser.Mac-HilfeSafariiWebErs
30 Kapitel 2 Arbeiten mit Ihrem iMaczum Verwenden der Apple Remote-Fernbedienungin der Mac-Hilfe und durch Suchen nach „Fernbedienung“.zum Verwende
33 Erweitern des Arbeitsspeicherswww.apple.com/de/storeMac-Hilfe RAM
32 Kapitel 3 Erweitern des ArbeitsspeichersIm Lieferumfang Ihres iMac sind mindestens 2 GB DDR3-DRAM (Double Data Rate 3 Dynamic Random Access Memo
Kapitel 3 Erweitern des Arbeitsspeichers 33Installieren einer SpeichererweiterungDie zwei Speichersteckplätze Ihres iMac sind jeweils mit einem Spe
34 Kapitel 3 Erweitern des Arbeitsspeichers4 Heben Sie den Aufstellfuß an und lösen Sie mithilfe eines Kreuzschlitzschrauben-drehers (Größe 2) die
Kapitel 3 Erweitern des Arbeitsspeichers 356 Ziehen Sie die Laschen aus dem Speicherfach heraus. 7 Wenn Sie ein Speichermodul austauschen wollen, z
36 Kapitel 3 Erweitern des Arbeitsspeichers8 Setzen Sie das neue Speichermodul in den Steckplatz ein, sodass die Kerbe unten an der Kante nach link
Kapitel 3 Erweitern des Arbeitsspeichers 3711 Setzen Sie die Speicherabdeckung wieder ein. Ziehen Sie die Schraube mithilfe eines Kreuzschlitzschra
38 Kapitel 3 Erweitern des Arbeitsspeichers13 Drücken Sie den Ein-/Ausschalter (®) an der Rückseite Ihres iMac, um ihneinzuschalten.Prüfen, ob die
44 Gibt es ein Problem? Hier ist die Lösung.www.apple.com/de/supportMac-Hilfe Hilfe
40 Kapitel 4 Gibt es ein Problem? Hier ist die Lösung.Gelegentlich können bei der Arbeit mit Ihrem iMac Probleme auftreten. Nachfolgend finden Sie
Kapitel 4 Gibt es ein Problem? Hier ist die Lösung. 41Probleme, die das Weiterarbeiten mit Ihrem iMac verhindernIhr iMac reagiert nicht oder der Ze
42 Kapitel 4 Gibt es ein Problem? Hier ist die Lösung.Beim Startvorgang Ihres iMac tritt ein Systemstillstand auf oder ein blinkendesFragezeichen w
Kapitel 4 Gibt es ein Problem? Hier ist die Lösung. 43Â Wenn Sie kürzlich eine Speichererweiterung installiert haben und der iMac alle fünf Sekunde
44 Kapitel 4 Gibt es ein Problem? Hier ist die Lösung.5 Wenn das Apple Hardware Test-Hauptfenster angezeigt wird (nach ungefähr 45 Sekun-den), folg
Kapitel 4 Gibt es ein Problem? Hier ist die Lösung. 45Kann das Problem mit der Netzwerk-Diagnose nicht behoben werden, liegt der Fehler möglicherwe
46 Kapitel 4 Gibt es ein Problem? Hier ist die Lösung.PPPoE-Verbindungen Wenn Sie über PPPoE (Point to Point Protocol over Ethernet) keine Verbindu
Kapitel 4 Gibt es ein Problem? Hier ist die Lösung. 47Wird nur eine IP-Adresse bereitgestellt, muss der Router eine Verbindung für die gemeinsame N
48 Kapitel 4 Gibt es ein Problem? Hier ist die Lösung. Stellen Sie sicher, dass sich Ihr Computer in Reichweite der Antenne des anderen Computers
Kapitel 4 Gibt es ein Problem? Hier ist die Lösung. 49Â Weitere Informationen finden Sie unter dem Suchbegriff „Softwareaktualisierung“ in der Mac-
Inhalt 5 Inhalt Kapitel 1: Auspacken, installieren, fertig. 9 Paketinhalt 10 Installieren Ihres iMac 15 Aktivieren des Ruhezustands oder Ausschalten
50 Kapitel 4 Gibt es ein Problem? Hier ist die Lösung.Neuinstallieren der mit Ihrem iMac gelieferten SoftwareVerwenden Sie die mit dem iMac geliefe
Kapitel 4 Gibt es ein Problem? Hier ist die Lösung. 515 Klicken Sie nach Abschluss der Installation auf „Neustart“, um den Computer neuzu starten.
52 Kapitel 4 Gibt es ein Problem? Hier ist die Lösung.Andere ProblemeTritt ein Problem mit Software auf, die von einem anderen Hersteller als Apple
Kapitel 4 Gibt es ein Problem? Hier ist die Lösung. 53Probleme beim Blättern mit der Apple Mouse Wenn sich die Maus nicht gleichmäßig bewegen läss
54 Kapitel 4 Gibt es ein Problem? Hier ist die Lösung.Weitere Informationen, Service und SupportIhr iMac besitzt außer Tastatur, Maus und Speicherm
Kapitel 4 Gibt es ein Problem? Hier ist die Lösung. 55AppleCare-Service und -SupportZum Lieferumfang Ihres iMac gehört ein 90-tägiger technischer S
56 Kapitel 4 Gibt es ein Problem? Hier ist die Lösung.Seriennummer Ihres ProduktsMithilfe einer dieser Methoden finden Sie die Seriennummer Ihres i
55 Wichtige Tipps und Infoswww.apple.com/de/environmentMac-HilfeErgonomie
58 Kapitel 5 Wichtige Tipps und InfosBitte beachten Sie die folgenden Richtlinien zu Ihrer eigenen Sicherheit und zur Betriebssicherheit Ihres Syst
Kapitel 5 Wichtige Tipps und Infos 59Ziehen Sie das Netzkabel (stets am Stecker, niemals am Kabel) sowie das Ethernet- oder das Telefonkabel heraus
6 Inhalt 47 Probleme mit der drahtlosen Kommunikation via AirPort Extreme 48 Aktualisieren Ihrer Software 49 Ein Programm reagiert nicht mehr 50 Neui
60 Kapitel 5 Wichtige Tipps und InfosNetzanschluss: Spannung: 100 bis 240 V Wechselstrom Stromstärke: 3 A, maximal Frequenz: 50 bis 60 HzHörs
Kapitel 5 Wichtige Tipps und Infos 61Laserinformationen für optische LaufwerkeDas optische Laufwerk Ihres iMac enthält einen Laser, der bei sachgem
62 Kapitel 5 Wichtige Tipps und InfosReparieren Sie Ihren Computer niemals selbst.Ihr iMac besitzt außer Tastatur, Maus und Speichermodulen keine K
Kapitel 5 Wichtige Tipps und Infos 63Einschalten Ihres iMac Schalten Sie Ihren iMac nur ein, wenn alle internen und exter-nen Komponenten ordnungs
64 Kapitel 5 Wichtige Tipps und InfosReinigen Ihres iMac BildschirmsVerwenden Sie das mit dem iMac gelieferte Tuch, um den Bildschirm zu reinigen.G
Kapitel 5 Wichtige Tipps und Infos 65Ändern Sie öfters die Handstellung, um Ermüdungserscheinungen zu vermeiden. Bei einer intensiven Nutzung des C
66 Kapitel 5 Wichtige Tipps und InfosMonitorRichten Sie den Bildschirm so ein, dass sich die Oberkante des Bildschirms beim Arbeiten etwa in Augenh
Kapitel 5 Wichtige Tipps und Infos 67Weitere Informationen zur Ergonomie am Arbeitsplatz finden Sie im Internet unter der folgenden Adresse:Apple u
68Regulatory Compliance InformationCompliance StatementThis device complies with part 15 of the FCC rules. Operation is subject to the following two c
69Responsible party (contact for FCC matters only):Apple Inc. Corporate Compliance1 Infinite Loop, MS 26-ACupertino, CA 95014-2084 Wireless Radio UseT
1 1 Auspacken, installieren, fertig.www.apple.com/de/imacMac-Hilfe Migrationsassistent
70Taiwan Class B StatementVCCI Class B StatementMouse Class 1 LED InformationDie Apple Mouse ist ein LED-Produkt der Klasse 1 gemäß IEC 60825-1 A1 A2.
71Hinweise zur Entsorgung und zum RecyclingDieses Symbol weist darauf hin, dass Ihr Produkt den geltenden Umweltrichtlinien entsprechend entsorgt werd
72Taiwan:Europäische Union - Informationen zur EntsorgungDas oben aufgeführte Symbol weist darauf hin, dass dieses Produkt den geltenden gesetzlichen
K Apple Inc.© 2009 Apple Inc. Alle Rechte vorbehalten. Betriebsanleitungen, Handbücher und Software sind urheberrechtlich geschützt. Das Kopieren, Ver
8 Kapitel 1 Auspacken, installieren, fertig. Ihr iMac ist so konzipiert, dass Sie ihn ganz einfach installieren und in Betrieb nehmen können. We
Kapitel 1 Auspacken, installieren, fertig. 9 Paketinhalt Zum Lieferumfang Ihres iMac gehören ein Apple Keyboard, eine Apple Mouse und ein Netzka
Plus de documents pour Ordinateurs Apple iMac (Early 2009)


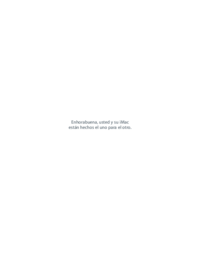
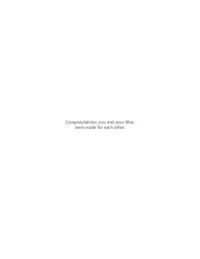

 (176 pages)
(176 pages) (32 pages)
(32 pages) (72 pages)
(72 pages) (81 pages)
(81 pages) (29 pages)
(29 pages) (78 pages)
(78 pages)







Commentaires sur ces manuels