Apple Mac Pro (Mid 2010) Manuel d'utilisateur
Naviguer en ligne ou télécharger Manuel d'utilisateur pour Ordinateurs Apple Mac Pro (Mid 2010). Инструкция по эксплуатации Apple Mac Pro (Mid 2010) Manuel d'utilisatio
- Page / 140
- Table des matières
- MARQUE LIVRES
- OS X Lion 3
- Содержание 5
- Глава 5. Что под крышкой 6
- 127 Обслуживание и уход 7
- 130 Правила эргономики 7
- Настройка и начало работы 9
- Настройка Mac Pro 11
- Разъем кабеля питания 12
- Вилка кабеля питания 12
- Шаг 3. Подсоедините монитор 13
- Порт монитора DVI Два порта 14
- Mini DisplayPort 14
- Порты Gigabit Ethernet 15
- МышьКлавиатура 16
- Индикатор 17
- Переключатель Вкл./Выкл 17
- Перевод Mac Pro в режим сна 22
- Выключение Mac Pro 23
- Жизнь с Mac Pro 25
- 26 Глава 2 Жизнь с Mac Pro 26
- 28 Глава 2 Жизнь с Mac Pro 28
- C), чтобы извлечь диск 29
- ’), перемотка вперед ( ) 29
- 30 Глава 2 Жизнь с Mac Pro 30
- 32 Глава 2 Жизнь с Mac Pro 32
- 34 Глава 2 Жизнь с Mac Pro 34
- Ответы на Ваши вопросы 36
- Дополнительная информация 36
- Совершенствуем отличный 39
- Открытие Mac Pro 41
- Установка модулей памяти 45
- Блок процессора 51
- ЗажимыВыемкаКонтакты 53
- Поместите боковую панель 55
- Несущий элемент 66
- Контакты 67
- Контакты жесткого 68
- Два неиспользуемых 71
- Контакты жесткого диска 72
- Средний контакт 77
- Крышка слота 80
- Крепление PCI 80
- Выступ карты 82
- Фиксирующий 82
- Слот PCI ExpressСлайдер PCI 82
- Есть проблема – есть решение 87
- Â Недавно установленное ПО 88
- Позаботьтесь заранее 89
- Сбои программного обеспечения 92
- Time Machine 96
- АккумуляторыЗатвор 108
- Оптимизация работы Ethernet 109
- Сервис и поддержка 110
- Сервис и поддержка AppleCare 111
- Страна Телефон Веб-сайт 112
- Что под крышкой 113
- Технические характеристики 114
- Графическая карта 115
- Режимы видеовоспроизведения 116
- Запоминающие устройства 116
- Слоты расширения PCI Express 116
- (DVD±R DL/DVD±RW/CD-RW) 117
- 118 Глава 5 Что под крышкой 118
- 119Глава 5 Что под крышкой 119
- 120 Глава 5 Что под крышкой 120
- 121Глава 5 Что под крышкой 121
- Электропитание 122
- Системные часы и батарея 122
- 123Глава 5 Что под крышкой 123
- Важная информация 125
- Обслуживание и уход 128
- Уход за монитором 130
- Правила эргономики 131
- Клавиатура 131
- 45–70 см (18–28 дюймов) 133
- Apple и окружающая среда 134
- FCC Compliance Statement 135
- Wireless Radio Use 135
- Canadian Compliance Statement 136
- Korea Warning Statements 137
- Taiwan Wireless Statements 137
- Taiwan Class B Statement 137
- Taiwan Battery Statement 139
- Chinese Battery Statement 139
- K Apple Inc 140
Résumé du contenu
Поздравляем! Вы и ваш Mac Pro созданы друг для друга.
10 Глава 1 Настройка и начало работыВ Mac Pro реализованы новейшие компьютерные технологии, в том числе современная технология многоядерных процессо
100 Глава 4 Есть проблема – есть решениеПоддержание актуальности программного обеспеченияВы можете подключиться к Интернету и автоматически загружат
101Глава 4 Есть проблема – есть решение Â Убедитесь, что компьютер или сеть, к которым Вы пытаетесь подключиться, работают и имеют точку беспроводно
102 Глава 4 Есть проблема – есть решениеПроблемы при работе с мониторомУВЕДОМЛЕНИЕ. Если возникла неполадка монитора Apple и ее не удалось устранить
103Глава 4 Есть проблема – есть решение Â Сбросьте параметрическую оперативную память (PRAM), перезагрузив компьютер и удерживая клавиши Command (x)
104 Глава 4 Есть проблема – есть решениеЕсли после изменения разрешения экрана значки рабочего стола перемещаютсяИзменение разрешения экрана влияет
105Глава 4 Есть проблема – есть решениеПроблемы при подключении к ИнтернетуЕсли у Вас возникают трудности при выходе в Интернет, воспользуйтесь реко
106 Глава 4 Есть проблема – есть решениеPPPoE-соединенияЕсли Вам не удается подключиться к интернет-провайдеру с помощью PPPoE, убедитесь, что Вы пр
107Глава 4 Есть проблема – есть решениеЕсли используется один IP-адрес, Вам необходим маршрутизатор, чтобы реализовать режим совместного использован
108 Глава 4 Есть проблема – есть решениеПРЕДУПРЕЖДЕНИЕ. При замене элементов питания заменяйте их все одновременно. Не устанавливайте одновременно с
109Глава 4 Есть проблема – есть решениеЧтобы проверить состояние элементов питания, сдвиньте выключатель питания на нижней поверхности мыши для ее
11Глава 1 Настройка и начало работыНастройка Mac ProMac Pro разработан таким образом, чтобы Вы смогли быстро установить его и сразу же приступить к
110 Глава 4 Есть проблема – есть решениеСервис и поддержкаПри необходимости сервисного обслуживания доставьте Mac Pro к авторизованному Apple поста
111Глава 4 Есть проблема – есть решениеApple Hardware TestС помощью программы Apple Hardware Test Вы можете диагностировать неполадки в оборудовании
112 Глава 4 Есть проблема – есть решениеСтрана Телефон Веб-сайтРоссия 495 5809557 www.apple.com/ru/supportНомера телефонов могут меняться, к телефон
Справочный центр Сведения о системе www.apple.com/ru/macpro Что под крышкой5
114 Глава 5 Что под крышкойВ этом разделе приведены технические характеристики Вашего компьютера Mac Pro.Технические характеристикиПодробную информа
115Глава 5 Что под крышкой12-ядерный Mac Pro  Два 6-ядерных процессора Intel Xeon  12 МБ общей кэш-памяти третьего уровня на процессор  1333 МГц
116 Глава 5 Что под крышкой Â До 8 каналов (7.1), 24-битный звук с частотой дискретизации до 192,0 кГцРежимы видеовоспроизведенияТехнические характе
117Глава 5 Что под крышкойТехнические характеристики дисковода SuperDrive (DVD±R DL/DVD±RW/CD-RW) Â Поддерживаемые диаметры дисков:12 см и 8 см Â
118 Глава 5 Что под крышкойТехнические характеристики USB Â Поддержка универсальной последовательной шины USB 2.0 и 1.1 Â Семь внешних портов USB, т
119Глава 5 Что под крышкой Â Кабель, 100Base-TX:UTP CAT 5e, 2 пары до 100 м Â Кабель, 1000Base-T:UTP CAT 5e, 4 пары до 100 м Â Скорости канала:
12 Глава 1 Настройка и начало работыШаг 2. Подсоедините кабель питания.Вставьте кабель питания до упора в утопленный разъем, предназначенный для под
120 Глава 5 Что под крышкой Â Общее гармоническое искажение + шум:меньше -130 дБ (0,00003 процента)Оптический цифровой аудиовходОснован на типично
121Глава 5 Что под крышкойАналоговый аудиовход (типичные значения)Основан на типичном случае воспроизведения синусоидного сигнала 1 кГц, -3 dBFS 24
122 Глава 5 Что под крышкой Â Входное акустическое сопротивление:более 1 кОм Â Соотношение сигнал-шум:больше 60 дБ Â Общее гармоническое искажен
123Глава 5 Что под крышкойБатареяИспользуйте 3-вольтовую плоскую круглую литиевую батарею BR 2032 (см. раздел «Замена внутренней резервной батареи»
Справочный центр Эргономика www.apple.com/ru/environment Важная информация в заключение6
126 Глава 6 Важная информация в заключениеДанная глава содержит важную информацию о мерах предосторожности, текущем обслуживании и эргономике при р
127Глава 6 Важная информация в заключениеВсегда соблюдайте следующие меры предосторожности.Отсоедините кабель питания (потянув за вилку, а не за ка
128 Глава 6 Важная информация в заключениеОбслуживание и уходСледуйте следующим рекомендациям при чистке компьютера или монитора.1 Выключите компь
129Глава 6 Важная информация в заключение Â Не помещайте какие-либо предметы на лоток дисковода, если он открыт. Â Не прикасайтесь к линзам дисково
13Глава 1 Настройка и начало работыШаг 3. Подсоедините монитор.Подсоедините монитор, как показано на рисунке ниже. В зависимости от монитора может п
130 Глава 6 Важная информация в заключениеИнформация о лазере класса 1, используемом в мыши Apple Magic MouseМышь Apple Magic Mouse является лазерн
131Глава 6 Важная информация в заключениеПравила эргономикиВ данной главе приведены рекомендации по созданию удобной рабочей обстановки.КлавиатураП
132 Глава 6 Важная информация в заключениеВозможно, понадобится приподнять сиденье, чтобы предплечья и кисти рук находились под правильным углом по
133Глава 6 Важная информация в заключениеБедра находятся в положении с легким наклоном.Плечи расслаблены.Экран установлен таким образом, чтобы избе
134 Глава 6 Важная информация в заключениеПредотвращение нарушений слухаПРЕДУПРЕЖДЕНИЕ. Необратимая потеря слуха может быть вызвана использованием
135Regulatory Compliance InformationFCC Compliance StatementThis device complies with part 15 of the FCC rules. Operation is subject to the following
136Canadian Compliance StatementThis device complies with Industry Canada license-exempt RSS standard(s). Operation is subject to the following two co
137Nederlands Hierbij verklaart Apple Inc. dat het toestel Mac Pro in overeenstemming is met de essentiële eisen en de andere bepalingen van richtlij
138Japan VCCI Class B StatementРоссияИнформация о внешнем модеме USBПодсоединяя Mac Pro к телефонной линии с помощью внешнего USB-модема, ознакомьтес
139Информация об утилизации аккумулятораУтилизируйте аккумуляторы в соответствии с местными законами об окружающей среде.Deutschland:Dieses Gerät en
14 Глава 1 Настройка и начало работыВы можете подсоединить до трех мониторов с разъемами Mini DisplayPort или DVI (Digital Visual Interface) к порта
K Apple Inc. © 2011 Apple Inc. Все права защищены.Согласно законодательству об авторском праве, данное руководство запрещается копировать полностью и
15Глава 1 Настройка и начало работыШаг 4. Подсоедините кабель Ethernet или подключитесь к сети Wi-Fi.Чтобы подключиться к Интернету или сети с помощ
16 Глава 1 Настройка и начало работыШаг 5. Подсоедините кабель USB клавиатуры.Подсоедините кабель клавиатуры к одному из портов USB (d) на Mac Pro и
17Глава 1 Настройка и начало работыШаг 6. Включите мышь Apple Magic Mouse.Передвиньте переключатель на нижней панели мыши Apple Magic Mouse, чтобы в
18 Глава 1 Настройка и начало работыШаг 7. Включите Mac Pro.Нажмите кнопку питания (®) на передней стороне Mac Pro. Если монитор включается отдельно
19Глава 1 Настройка и начало работыЕсли при первом запуске Mac Pro Вы не перенесете информацию с помощью Ассистента настройки, Вы сможете перенести
Mac Pro с монитором LED Cinema Display, клавиатурой Apple Keyboard с цифровой панелью и мышью Magic Mouse.Познакомьтесь со своим Mac Pro.www.apple.com
20 Глава 1 Настройка и начало работы Â Чтобы перенести информацию из резервной копии Time Machine или с другого диска, выберите «С резервной копии T
21Глава 1 Настройка и начало работыВам необходима помощь при конфигурации?Если на экране нет изображения или, по Вашему мнению, Mac Pro не загружает
22 Глава 1 Настройка и начало работыПеревод Mac Pro в режим снаЕсли Вы приостанавливаете работу с Mac Pro на короткий период, переведите его в режи
23Глава 1 Настройка и начало работыВыключение Mac ProЕсли Вы не собираетесь использовать Mac Pro в течение долгого времени, выключите его.Чтобы выкл
Справочный центр Порты www.apple.com/ru/macpro Жизнь с Mac Pro2
26 Глава 2 Жизнь с Mac ProОсновные элементы на лицевой стороне Mac ProОптический дисковод Разъем для наушниковИндикатор статусаf®Кнопка питанияДва п
27Глава 2 Жизнь с Mac ProДисковод оптических дисковMac Pro оснащен дисководом оптических дисков DVD±R DL/DVD±RW/CD-RW SuperDrive, поддерживающим чте
28 Глава 2 Жизнь с Mac ProФункции клавиатуры AppleEscapeУменьшение яркостиУвеличение яркостиMission ControlLaunchpadCaps LockПеремотка впередВыключе
29Глава 2 Жизнь с Mac ProКлавиша Escape (esc)Нажмите клавишу Escape (esc), чтобы выйти из меню, не сделав выбор, или чтобы отменить выполнение проце
mission controlapp store для mac Mission ControlОкиньте взглядом все программы, запущенные на Вашем Mac.Справочный центрOS X Lionwww.apple.com/ru/maco
30 Глава 2 Жизнь с Mac ProПорты и разъемы на тыльной стороне Mac ProРазъем кабеляпитанияЗатворТри порта USB 2.0Два портаFireWire 800Gd¥HДва портаGig
31Глава 2 Жизнь с Mac ProРазъем кабеля питанияПодсоедините кабель питания, входящий в комплект поставки Mac Pro. Не используйте обычные кабели пита
32 Глава 2 Жизнь с Mac ProДругие порты и разъемы на тыльной стороне компьютераСлоты расширенияPCI ExpressДва портаMini DisplayPort-,Оптический цифро
33Глава 2 Жизнь с Mac ProСлоты расширения PCI Express (3)Вы можете расширить возможности Mac Pro, установив карты расширения PCI Express количеством
34 Глава 2 Жизнь с Mac ProВнутренние средства расширенияЧетыре несущих элементаНесущие элементы дисковода оптических дисковСлот 1: PCI Express с дво
35Глава 2 Жизнь с Mac ProДисководы оптических дисковMac Pro поставляется с одним или двумя дисководами DVD±R DL/DVD±RW/CD-RW SuperDrive. Чтобы замен
36 Глава 2 Жизнь с Mac ProОтветы на Ваши вопросыДополнительную информацию о работе на Mac Proможно найти в Справочном центре и на веб-сайте www.appl
37Глава 2 Жизнь с Mac ProЧтобы узнать о: Смотрите:Работе с MacOSX Веб-сайт Mac OS X по адресу www.apple.com/ru/macosx. Или введите «MacOSX» в ст
38 Глава 2 Жизнь с Mac ProЧтобы узнать о: Смотрите:Записи CD или DVD Введите «запись диска» в поле поиска в Справочном центре.Технических характерис
Справочный центр Память www.apple.com/ru/store Совершенствуем отличный компьютер3
40 Глава 3 Совершенствуем отличный компьютерИнформация, приведенная в данной главе, поможет Вам настроить Mac Pro и расширить его возможности в соо
41Глава 3 Совершенствуем отличный компьютерОткрытие Mac Pro1 Перед открытием корпуса Mac Pro выключите компьютер, выбрав «Apple» () > «Выключит
42 Глава 3 Совершенствуем отличный компьютер3 Дотроньтесь до металлической поверхности корпуса Mac Pro, чтобы снять статический заряд электричества
43Глава 3 Совершенствуем отличный компьютер4 Отсоедините все кабели, в том числе кабель питания, от Mac Pro.ПРЕДУПРЕЖДЕНИЕ. Во избежание повреждени
44 Глава 3 Совершенствуем отличный компьютер6 Снимите боковую панель, потянув верхнюю часть в сторону от Mac Pro и подняв ее.Важно. Снимая боковую
45Глава 3 Совершенствуем отличный компьютерУстановка модулей памятиОднопроцессорная модель Mac Pro поставляется с минимальной памятью 3 ГБ, двухпро
46 Глава 3 Совершенствуем отличный компьютерПримечание. Частота модулей UDIMM составляет 1333 МГц, но они работают на частоте 1066 МГц или 1333 МГц
47Глава 3 Совершенствуем отличный компьютерОдин процессор Два процессораЧтобы определить тип Mac Pro, можно также нажать «Apple» () > «Об этом
48 Глава 3 Совершенствуем отличный компьютерУстановка памяти в 4-ядерный или 6-ядерный Mac ProВ 4-ядерном и 6-ядерном Mac Pro четыре слота памяти, в
49Глава 3 Совершенствуем отличный компьютер2 Нажмите на затворы на блоке процессора, пока они частично не откроются.Затворы
5СодержаниеГлава 1. Настройка и начало работы 11 Настройка Mac Pro 21 Перевод Mac Pro в режим сна и его выключениеГлава 2. Жизнь с Mac Pro 26 Ос
50 Глава 3 Совершенствуем отличный компьютер3 Потяните за затворы, пока они не откроются полностью, высвободив блок процессора.
51Глава 3 Совершенствуем отличный компьютер4 Снимите блок процессора и положите его на мягкую, чистую ткань на столе или рабочей поверхности, чтобы
52 Глава 3 Совершенствуем отличный компьютерПри установке модулей DIMM одинакового размера (например, все по 1 ГБ или по 2 ГБ) в 4-ядерный или 6-яд
53Глава 3 Совершенствуем отличный компьютер5 Откройте зажимы на слотах модулей DIMM 1, 2 и 3 и отведите их в стороны. Затем выньте модули DIMM из с
54 Глава 3 Совершенствуем отличный компьютер7 Установите на место блок процессора, нажимая до тех пор, пока затворы не встанут под углом 90 градусо
55Глава 3 Совершенствуем отличный компьютер9 Установите на место боковую панель.При установке боковой панели убедитесь, что затвор поднят. Устанавл
56 Глава 3 Совершенствуем отличный компьютер10 Удерживая панель сбоку от Mac Pro, опустите затвор вниз, чтобы зафиксировать панель.Вы можете прикре
57Глава 3 Совершенствуем отличный компьютерУстановка памяти в 8-ядерный или 12-ядерный Mac ProВ 8-ядерном и 12-ядерном Mac Pro восемь слотов памяти,
58 Глава 3 Совершенствуем отличный компьютер2 Нажмите на затворы на блоке процессора, пока они частично не откроются.Затворы
59Глава 3 Совершенствуем отличный компьютер3 Потяните за затворы, пока они не откроются полностью, высвободив блок процессора.
6СодержаниеГлава 4. Есть проблема – есть решение 89 Позаботьтесь заранее 89 Проблемы, которые могут возникнуть при работе с Mac Pro 92 Сбои прог
60 Глава 3 Совершенствуем отличный компьютер4 Снимите блок процессора и положите его на мягкую, чистую ткань на столе или рабочей поверхности, чтоб
61Глава 3 Совершенствуем отличный компьютерПри установке модулей DIMM одинакового размера (например, все по 1 ГБ или по 2 ГБ) в 8-ядерный или 12-яд
62 Глава 3 Совершенствуем отличный компьютерПримечание. При установке в Mac Pro модулей DIMM разного размера следуйте указанной в таблице очередност
63Глава 3 Совершенствуем отличный компьютер6 Установите на место блок процессора, нажимая до тех пор, пока затворы не встанут под углом 90 градусов
64 Глава 3 Совершенствуем отличный компьютерУстановка внутренних запоминающих устройствВ Mac Pro есть место для шести внутренних дисков: двух оптиче
65Глава 3 Совершенствуем отличный компьютерЧтобы узнать подробнее о требованиях и поддерживаемых устройствах, обратитесь к официальному торговому пр
66 Глава 3 Совершенствуем отличный компьютер3 Выдвиньте несущий элемент из слота расширения.Несущий элемент
67Глава 3 Совершенствуем отличный компьютер4 Поместите несущий элемент поверх жесткого диска (при этом разъемы должны находиться на тыльной стороне
68 Глава 3 Совершенствуем отличный компьютер6 Приподнимите затвор и введите несущий элемент по направляющим в слот расширения, пока он не соприкосн
69Глава 3 Совершенствуем отличный компьютерУстановка полупроводникового дискаMac Pro может вместить до четырех внутренних 2,5-дюймовых полупроводник
7СодержаниеГлава 6. Важная информация в заключение 126 Важная информация по безопасности 127 Обслуживание и уход 130 Правила эргономики 133 Ap
70 Глава 3 Совершенствуем отличный компьютер3 Выдвиньте несущий элемент из слота расширения.Несущий элемент4 Снимите два винта с несущего элемента
71Глава 3 Совершенствуем отличный компьютерКонтактыСкобкиВинтыДва неиспользуемых винта5 Поместите несущий элемент поверх адаптера SSD (при этом раз
72 Глава 3 Совершенствуем отличный компьютер6 Приподнимите затвор и введите несущий элемент по направляющим в слот расширения, пока он не соприкосн
73Глава 3 Совершенствуем отличный компьютерЗамена дисковода оптических дисковMac Pro оснащается одним или двумя дисководами оптических дисков SuperD
74 Глава 3 Совершенствуем отличный компьютер3 Выдвините несущий элемент дисковода оптических дисков наполовину из слота расширения.
75Глава 3 Совершенствуем отличный компьютер4 Отсоедините кабель от дисковода оптических дисков и извлеките несущий элемент из слота расширения.УВЕД
76 Глава 3 Совершенствуем отличный компьютер5 Извлеките дисковод оптических дисков из несущего элемента, отвинтив четыре винта.6 С помощью четырех
77Глава 3 Совершенствуем отличный компьютер7 Вставьте дисковод оптических дисков и несущий элемент до половины по направляющим слота расширения дл
78 Глава 3 Совершенствуем отличный компьютер9 Приподнимите затвор и вставьте несущий элемент в слот расширения для дисководов оптических дисков. На
79Глава 3 Совершенствуем отличный компьютерУстановка дополнительных карт PCI ExpressВы можете расширить возможности Mac Pro, установив карты в слоты
80 Глава 3 Совершенствуем отличный компьютерЧтобы установить карту PCI Express, выполните следующее.1 Откройте Mac Pro и снимите боковую панель, сл
81Глава 3 Совершенствуем отличный компьютер4 Нажмите кнопку на слайдере PCI и передвиньте слайдер влево, чтобы сместить фиксирующий элемент.Кнопка
82 Глава 3 Совершенствуем отличный компьютер6 Совместите контакты карты со слотом расширения и, надавливая на карту, вставьте ее в слот.Выступ карт
83Глава 3 Совершенствуем отличный компьютер10 Установите на место крепление PCI и затяните винты, чтобы зафиксировать карту.УВЕДОМЛЕНИЕ. Если Вы из
84 Глава 3 Совершенствуем отличный компьютерЗамена внутренней резервной батареиMac Proоснащен литиевой батареей BR 2032, которая сохраняет настройки
85Глава 3 Совершенствуем отличный компьютер4 Вставьте новый аккумулятор в держатель таким образом, чтобы положительный полюс (+) был направлен нару
Справочный центр Справка www.apple.com/ru/support Есть проблема – есть решение4
88 Глава 4 Есть проблема – есть решениеПри работе с Mac Pro могут возникнуть неполадки. Прочтите советы, которыми можно воспользоваться при возникно
89Глава 4 Есть проблема – есть решениеПозаботьтесь заранееЕсли с компьютером или программным обеспечением возникли неполадки, наличие обновленных ре
www.apple.com/ru/macpro Настройка и начало работы1Справочный центр Ассистент миграции
90 Глава 4 Есть проблема – есть решение Â Выберите «Apple» () > «Завершить принудительно» и выберите программу, работу которой требуется заверши
91Глава 4 Есть проблема – есть решение Â Если компьютер по-прежнему не загружается, попробуйте сбросить параметрическую оперативную память (PRAM). В
92 Глава 4 Есть проблема – есть решение5 Верните несущий элемент дисковода оптических дисков и боковую панель на место (см. «Замена дисковода опти
93Глава 4 Есть проблема – есть решениеПринудительное завершение программы1 Нажмите сочетание клавиш Command (x)-Option-Esc или выберите в строке ме
94 Глава 4 Есть проблема – есть решениеВосстановление или переустановка программного обеспечение Mac OS XЕсли с программным или аппаратным обеспечен
95Глава 4 Есть проблема – есть решение Â восстановить программное обеспечение и данные из резервной копии Time Machine; Â восстановить Mac OS X Lion
96 Глава 4 Есть проблема – есть решение1 Выберите Дисковую утилиту на панели «Утилиты Mac OS X» и нажмите «Продолжить».2 Выберите диск или раздел
97Глава 4 Есть проблема – есть решение2 На панели «Утилиты Mac OS X» выберите «Восстановить из резервной копии Time Machine» и нажмите «Продолжить»
98 Глава 4 Есть проблема – есть решениеПосле переустановки Mac OS X Вы можете зайти в App Store для Mac и заново загрузить программы, входившие в ко
99Глава 4 Есть проблема – есть решение7 Для переустановки Mac OS X и программ Apple следуйте инструкциям Установщика Mac OS X.После восстановления
Plus de documents pour Ordinateurs Apple Mac Pro (Mid 2010)




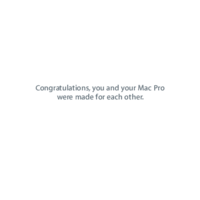


 (79 pages)
(79 pages) (77 pages)
(77 pages) (98 pages)
(98 pages) (2 pages)
(2 pages)







Commentaires sur ces manuels