Apple iPod touch Guide de l'utilisateur
Naviguer en ligne ou télécharger Guide de l'utilisateur pour Lecteurs MP3/MP4 Apple iPod touch. Apple iPod touch User guide Manuel d'utilisatio
- Page / 138
- Table des matières
- MARQUE LIVRES
- User Guide 1
- Contents 2
- Contents 3 3
- Contents 4 4
- Chapter 30: Podcasts 5
- Chapter 31: Accessibility 5
- Chapter 32: Settings 5
- Contents 6 6
- Accessories 8
- Sleep/Wake button 9
- Home button 9
- Volume buttons 10
- Status icons 11
- Getting Started 12
- Connecting to the Internet 13
- Apple ID 13
- Syncing with iTunes 15
- Using apps 17
- Scrolling 18
- Zooming in or out 19
- Customizing the Home screen 20
- Organizing with folders 21
- Changing the wallpaper 21
- Entering text 22
- Editing text 23
- Keyboard layouts 24
- Apple Wireless Keyboard 24
- Dictation 25
- Searching 27
- Notications 28
- Sharing within apps 29
- Facebook 29
- Chapter 3 Basics 30 30
- Printing with AirPrint 31
- Bluetooth devices 31
- File sharing 32
- Security features 32
- Find My iPod 33
- Chapter 3 Basics 34 34
- What is Siri? 35
- Using Siri 36
- Onscreen guide 37
- Handsfree Siri 37
- Location Services 37
- Restaurants 38
- Correcting Siri 40
- Getting music 41
- Playing music 41
- Chapter 5 Music 42 42
- Cover Flow 43
- Podcasts and audiobooks 43
- Playlists 44
- Siri and Voice Control 45
- Home Sharing 46
- Music settings 46
- Chapter 6 Videos 48 48
- Messages 49
- Managing conversations 50
- Messages settings 51
- FaceTime 52
- Chapter 8 FaceTime 53 53
- Chapter 9 Camera 55 55
- Chapter 9 Camera 56 56
- Chapter 9 Camera 57 57
- Viewing photos and videos 58
- Organizing photos and videos 59
- Photo Stream 59
- Sharing photos and videos 60
- Printing photos 61
- Game Center 62
- Playing with friends 63
- Game Center settings 63
- Reading mail 64
- Sending mail 65
- Organizing mail 66
- Mail accounts and settings 67
- Passbook 68
- Chapter 13 Passbook 69 69
- Reminders 70
- Chapter 15 Safari 72 72
- Chapter 15 Safari 73 73
- Newsstand 74
- Calendar 75
- Chapter 17 Calendar 76 76
- Sharing iCloud calendars 77
- Calendar settings 77
- Chapter 18 Stocks 79 79
- Finding locations 80
- Getting directions 81
- 3D and Flyover 82
- Maps settings 82
- Chapter 20 Weather 84 84
- Chapter 21 Notes 86 86
- Calculator 88
- Voice Memos 89
- Changing the browse buttons 92
- App Store 93
- Deleting apps 94
- Contacts 95
- Adding contacts 96
- Contacts settings 97
- Nike + iPod 98
- At a glance 100
- Reading books 101
- Organizing the bookshelf 102
- Syncing books and PDFs 103
- Printing or emailing a PDF 103
- Podcasts 104
- Accessibility 106
- VoiceOver Basics 107
- Learning VoiceOver gestures 109
- Using VoiceOver with Safari 111
- Using VoiceOver with Maps 112
- Triple-click Home 115
- Large Text 115
- AssistiveTouch 117
- Widescreen keyboards 118
- Voice Control 118
- Closed captioning 118
- Accessibility in OS X 118
- Settings 119
- Bluetooth 120
- Software Update 122
- Spotlight Search 123
- Auto-Lock 123
- Passcode Lock 123
- Restrictions 123
- Date & Time 124
- Keyboard 124
- International 125
- Brightness & Wallpaper 126
- International Keyboards 127
- Special input methods 128
- Important safety information 129
- Can’t view email attachments 132
- Backing up iPod touch 133
- Backing up with iTunes 134
- Removing an iTunes backup 134
- Updating iPod touch 135
- Restoring iPod touch 135
- Apple and the environment 137
- K Apple Inc 138
Résumé du contenu
iPod touchUser GuideFor iOS 6.1 Software (June 2013)
Chapter 1 iPod touch at a Glance 10Volume buttonsWhen you listen to songs, movies, or other media, the buttons on the side of iPod touch adjust
29 100iBooksAt a glanceiBooks is a great way to read and buy books. Download the free iBooks app from the App Store, and then enjoy everything from
Chapter 29 iBooks 101Update a book: If there’s an update to a book you’ve downloaded, a badge noties you of the new version. To see and downl
Chapter 29 iBooks 102Organizing the bookshelfUse the bookshelf to browse your books and PDFs. You can also organize items into collections.Touc
Chapter 29 iBooks 103Syncing books and PDFsUse iTunes to sync your books and PDFs between iPod touch and your computer, and to buy books from t
30 104PodcastsDownload the free Podcasts app from the App Store, then browse, subscribe to, and play your favorite audio and video podcasts.View the
Chapter 30 Podcasts 105Control audio playback: To see the playback controls, tap Now Playing.Play previous episode.Play previous episode.Adjus
31 106AccessibilityAccessibility featuresiPod touch incorporates these accessibility features: •VoiceOver screen reader •Siri voice assistant •Zoom
Chapter 31 Accessibility 107Note: VoiceOver speaks in the language specied in International settings, which may be inuenced by the Region Fo
Chapter 31 Accessibility 108 •Use pitch change: VoiceOver uses a higher pitch when speaking the rst item of a group (such as a list or table)
Chapter 31 Accessibility 109Learning VoiceOver gesturesWhen VoiceOver is turned on, the standard touchscreen gestures have dierent eects. The
Chapter 1 iPod touch at a Glance 11Status iconsThe icons in the status bar at the top of the screen give information about iPod touch:Status ic
Chapter 31 Accessibility 110 •Two-nger double-tap: Play or pause in Music, Videos, Voice Memos, or Photos. Take a photo in Camera. Start or p
Chapter 31 Accessibility 111VoiceOver makes a sound when the insertion point moves, and speaks the character, word, or line that the insertion
Chapter 31 Accessibility 112Using VoiceOver with MapsWith VoiceOver, you can zoom in or out, select a pin, or get information about a location.
Chapter 31 Accessibility 113 •Double-tap with two ngers: VO–”-” •Select the next or previous item specied by the rotor: VO–Up Arrow or VO–D
Chapter 31 Accessibility 114Using a braille display with VoiceOverYou can use a refreshable Bluetooth braille display to read VoiceOver output
Chapter 31 Accessibility 115Triple-click HomeTriple-click Home lets you turn some Accessibility features on or o by pressing the Home button
Chapter 31 Accessibility 116Invert ColorsSometimes, inverting the colors on the iPod touch screen may make it easier to read. When Invert Color
Chapter 31 Accessibility 117Use Guided Access: Go to Settings > General > Accessibility > Guided Access, where you can: •Turn Guided
Chapter 31 Accessibility 118Widescreen keyboardsMany apps, including Mail, Safari, Messages, Notes, and Contacts, let you rotate iPod touch whe
32 119SettingsSettings lets you congure iPod touch, set app options, add accounts, and set other preferences. See other chapters for information ab
2 12Getting Started·WARNING: To avoid injury, read Important safety information on page 129 before using iPod touch.What you needTo use iPod touch
Chapter 32 Settings 12 0 •Join a closed Wi-Fi network: In the list of network names, tap Other, then enter the name of the closed network. You
Chapter 32 Settings 121 •Automatically turn on Do Not Disturb: Turn on Scheduled, then set the time when you don’t want to be disturbed. iPod
Chapter 32 Settings 122Change the device name: Go to Settings > General > About, then tap Name. The device name is used by both iTunes a
Chapter 32 Settings 123Spotlight SearchThe Spotlight Search setting lets you specify the content areas searched by Search, and rearrange the or
Chapter 32 Settings 12 4You can also restrict the following: •Installing Apps: The App Store is disabled and its icon is removed from the Home
Chapter 32 Settings 12 5InternationalGo to Settings > General > International to set the following: •The language for iPod touch •The cal
Chapter 32 Settings 126Brightness & WallpaperScreen brightness aects battery life. Dim the screen to extend the time before you need to re
A 127International KeyboardsUsing international keyboardsInternational keyboards let you type text in many dierent languages, including Asian langu
Appendix A International Keyboards 128Special input methodsYou can use keyboards to enter some languages in dierent ways. A few examples are Ch
B 12 9Safety, Handling, & SupportImportant safety informationWARNING: Failure to follow these safety instructions could result in re, electric
Chapter 2 Getting Started 13Connecting iPod touch to your computerIf you don’t have Wi-Fi access, you might need to connect iPod touch to your
Appendix B Safety, Handling, & Support 130Hearing loss Listening to sound at high volumes may damage your hearing. Background noise, as wel
Appendix B Safety, Handling, & Support 131iPod touch loop Certain activities when using the iPod touch loop may pose a risk of injury, espe
Appendix B Safety, Handling, & Support 132Important: You may not be able to use iPod touch while the temperature warning screen is displaye
Appendix B Safety, Handling, & Support 133Quick Look supports the following document types: •.doc, .docx—Microsoft Word •.htm, .html—webpage
Appendix B Safety, Handling, & Support 134Stop iCloud backups: Go to Settings > iCloud > Storage & Backup > Backup, then turn
Appendix B Safety, Handling, & Support 135Updating and restoring iPod touch softwareYou can update iPod touch software in Settings or by usi
Appendix B Safety, Handling, & Support 136Disposal and recycling informationYour iPod touch must be disposed of properly according to local
Appendix B Safety, Handling, & Support 137Europeiska unionen—information om kassering: Symbolen ovan betyder att produkten och/eller dess b
K Apple Inc.© 2013 Apple Inc. All rights reserved.Apple, the Apple logo, AirPlay, AirPort, AirPort Express, AirPort Extreme, Aperture, Apple TV, Cove
Chapter 2 Getting Started 14Managing content on your iOS devicesYou can transfer information and les between your iOS devices and computers us
Chapter 2 Getting Started 15 •iTunes Match—With an iTunes Match subscription, all your music, including music you’ve imported from CDs or purch
Chapter 2 Getting Started 16 •In the device’s Info pane, when you sync mail accounts, only the settings are transferred from your computer to i
3 17BasicsUsing appsYou interact with iPod touch using your ngers to tap, double-tap, drag, swipe, and pinch objects on the touchscreen.Opening and
Chapter 3 Basics 18Tap an app to use it again. Swipe left to see more apps.Recently used appsRecently used appsIf you have a lot of apps, you m
Chapter 3 Basics 19Some lists have an index along the side to help you navigate quickly.Drag your finger alongthe index to scroll quickly. Tap
Contents7 Chapter 1: iPod touch at a Glance7 iPod touch overview8 Accessories9 Buttons11 Status icons12 Chapter 2: Getting Started12 What yo
Chapter 3 Basics 20Adjusting brightnessYou can manually adjust the brightness of the screen. On iPod touch 4th generation, you can turn on Auto
Chapter 3 Basics 21Organizing with foldersYou can use folders to organize the apps on your Home screens. Rearrange folders—just as you do apps—
Chapter 3 Basics 22TypingThe onscreen keyboard lets you type when you need to enter text.Entering textUse the onscreen keyboard to enter text,
Chapter 3 Basics 23Editing textIf you need to edit text, an onscreen magnifying glass lets you position the insertion point where you need it.
Chapter 3 Basics 24Each time you reject a suggestion for the same word, iPod touch becomes more likely to accept the word.iPod touch also under
Chapter 3 Basics 25DictationOn iPod touch 5th generation, you can dictate text instead of typing. To use dictation, Siri must be turned on and
Chapter 3 Basics 26Voice ControlVoice Control lets you control music playback using voice commands. On iPod touch 5th generation, you can also
Chapter 3 Basics 27SearchingYou can search many of the apps on iPod touch, as well as Wikipedia and the web. Search an individual app, or searc
Chapter 3 Basics 28NoticationsTo help make sure you don’t miss important events, many iPod touch apps can provide alerts. An alert can appear
Chapter 3 Basics 29Manage alerts for your apps: Go to Settings > Notications. See Do Not Disturb and Notications on page 120 .Choose aler
41 Chapter 5: Music41 Getting music41 Playing music43 Cover Flow43 Podcasts and audiobooks44 Playlists44 Genius45 Siri and Voice Control45 i
Chapter 3 Basics 30When you’re composing a Tweet, the number in the lower-right corner of the Tweet screen shows the number of characters remai
Chapter 3 Basics 31Printing with AirPrintAirPrint lets you print wirelessly to AirPrint-enabled printers from the following iOS apps: •Mail—ema
Chapter 3 Basics 32Return audio output to iPod touch when a Bluetooth headset is connected: Turn o or unpair the device, or turn o Bluetooth
Chapter 3 Basics 33Find My iPodFind My iPod can help you locate and secure your iPod touch using the free Find My iPhone app on another iPhone,
Chapter 3 Basics 34Charge the battery using a power adapter: Connect iPod touch to a power outlet using the included cable and a USB power ada
4 35SiriWhat is Siri?Siri is the intelligent personal assistant that helps you get things done just by talking. Siri understands natural speech, so
Chapter 4 Siri 36Using SiriStarting SiriSiri comes to life with the press of a button.Start Siri: Press the Home button until Siri appears.
Chapter 4 Siri 37Siri also wants to know about the important people in your life, so put those relationships on your personal info card—Siri ca
Chapter 4 Siri 38AccessibilitySiri is accessible to blind and visually impaired users through VoiceOver, the screen reader built into iOS. Voic
Chapter 4 Siri 39MoviesAsk Siri about what movies are playing, or where you can see a specic movie. Find out when a lm premiered, who directe
68 Chapter 13: Passbook70 Chapter 14: Reminders71 Chapter 15: Safari74 Chapter 16: Newsstand75 Chapter 17: Calendar75 At a glance76 Workin
Chapter 4 Siri 40Correcting SiriIf Siri is having troubleSiri may sometimes have trouble understanding you—in a noisy environment, for example.
5 41MusicGetting musicGet music and other audio content onto iPod touch: •Purchase and download from the iTunes Store: In Music, tap Store. See Cha
Chapter 5 Music 42Play a track: Browse by playlist, artist, song, or other category, then tap the track. •See additional browse buttons: Tap
Chapter 5 Music 43Display audio controls while in another app: Double-click the Home button , then swipe the multitasking bar to the right. S
Chapter 5 Music 44PlaylistsCreate a playlist: View Playlists, tap Add Playlist near the top of the list, then enter a title. Tap to add song
Chapter 5 Music 45Siri and Voice ControlYou can use Siri (iPod touch 5th generation) or Voice Control to control music playback on iPod touch.
Chapter 5 Music 46Home SharingHome Sharing lets you play music, movies, and TV shows from the iTunes library on your Mac or PC. iPod touch and
6 47VideosUse the Videos app to watch movies, TV shows, and music videos. To watch video podcasts, install the free Podcasts app from the App Store.
Chapter 6 Videos 48Convert a video to work with iPod touch: If you try to add a video from iTunes to iPod touch and a message says the video c
7 49MessagesSending and receiving messagesWARNING: For important information about avoiding distraction while driving, see Important safety informa
103 Syncing books and PDFs103 Printing or emailing a PDF103 iBooks settings104 Chapter 30: Podcasts106 Chapter 31: Accessibility106 Accessibil
Chapter 7 Messages 50Resume a conversation: Tap the conversation in the Messages list.Use picture characters: Go to Settings > General >
Chapter 7 Messages 51Messages settingsGo to Settings > Messages to set options for Messages, including: •Turning iMessage on or o •Notifyin
8 52FaceTimeYou can use FaceTime to make video calls to other iOS devices or computers that support FaceTime. The FaceTime camera lets you talk face
Chapter 8 FaceTime 53Make a FaceTime call: Tap Contacts, choose a name, then tap FaceTime. If you don’t see the FaceTime button, make sure Fac
9 54CameraAt a glanceTo quickly open Camera when iPod touch is locked, swipe up.With iPod touch, you can take both still photos and videos, using
Chapter 9 Camera 55On iPod touch 5th generation, a rectangle briey appears to show where the exposure is set. When you photograph people, face
Chapter 9 Camera 56Set the focus and exposure: •Set the focus and exposure for the next shot: Tap the object on the screen. Face detection i
Chapter 9 Camera 57Editing photos and trimming videosRotateRotateAuto-enhanceAuto-enhanceRemove red-eyeRemove red-eyeCropCropEdit a photo: Whi
10 58PhotosViewing photos and videosPhotos lets you view photos and videos on iPod touch, in your: •Camera Roll album—photos and videos you took on
Chapter 10 Photos 59Albums you sync with iPhoto 8.0 (iLife ’09) or later, or Aperture v3.0.2 or later, can be viewed by events or by faces. You
136 Disposal and recycling information137 Apple and the environment Contents 6
Chapter 10 Photos 60Note: Although deleted photos are removed from photo streams on your devices, the original photos remain in the Camera Rol
Chapter 10 Photos 61Printing photosPrint to AirPrint-enabled printers: •Print a single photo: Tap , then tap Print. •Print multiple photos:
11 62Game CenterAt a glanceGame Center lets you play your favorite games with friends who have an iPhone, iPad, iPod touch, or a Mac with OS X Mount
Chapter 11 Game Center 63Playing with friendsInvite friends to a multiplayer game: Tap Friends, choose a friend, choose a game, then tap Play.
12 64MailReading mailChange mailboxes or accounts.Change mailboxes or accounts.Search this mailbox.Search this mailbox.VIPVIPCompose a message.Compo
Chapter 12 Mail 65Load new messages: Pull the message list or mailbox list downward to refresh the list. •Set the number of older messages ret
Chapter 12 Mail 66Organizing mailSee messages from VIPs: Go to the Mailboxes list (tap Mailboxes to get there), then tap VIP. •Add a person to
Chapter 12 Mail 67Mail accounts and settingsChange Mail and mail account settings: Go to Settings > Mail, Contacts, Calendars. You can set
13 68PassbookUse Passbook to keep boarding passes, movie tickets, coupons, gift cards, and more, all in one place. Add passes from airlines, theater
Chapter 13 Passbook 69Use a pass: If an alert for a pass appears on the lock screen, slide the alert to display the pass. Or open Passbook, se
1 7iPod touch at a GlanceiPod touch overviewiPod touch 5th generation (16 GB)Microphone(on top)Microphone(on top)Sleep/WakebuttonSleep/WakebuttonVol
14 70RemindersReminders lets you keep track of all the things you need to do.Completed itemCompleted itemAdd an item.Add an item.View listsView list
15 71SafariSafari features include: •Reader—view articles without ads or clutter •Reading list—collect articles to read later •Full-screen mode—when
Chapter 15 Safari 72See webpages you have open on your other devices: Tap , then tap iCloud Tabs. To share webpages you have open on iPod tou
Chapter 15 Safari 73Set options for Safari: Go to Settings > Safari. Options include: •Search engine •AutoFill for lling out forms •Openin
16 74NewsstandNewsstand organizes your magazine and newspaper apps and lets you know when new issues are ready for reading. Touch and hold a publica
17 75CalendarAt a glanceiPod touch makes it easy to stay on schedule. You can view calendars individually, or view several calendars at once.A day w
Chapter 17 Calendar 76Search for events: Tap List, then enter text in the search eld. The titles, invitees, locations, and notes for the cale
Chapter 17 Calendar 77Sharing iCloud calendarsYou can share an iCloud calendar with other iCloud users. When you share a calendar, others can v
18 78StocksKeep track of your stocks, see the change in value over time, and get news about your investments.Note: To use Stocks, iPod touch must b
Chapter 18 Stocks 79Quotes may be delayed 20 minutes or more, depending upon the reporting service. To display your stocks as a ticker in Noti
Chapter 1 iPod touch at a Glance 8AccessoriesThe following accessories are included with iPod touch:Apple EarPods: Use the Apple EarPods (iPod
19 80MapsFinding locationsWARNING: For important information about navigating safely and avoiding distraction while driving, see Important safety i
Chapter 19 Maps 81Find a location: Tap the search eld, then type an address or other information, such as: •Intersection (“8th and market”) •
Chapter 19 Maps 823D and FlyoverOn iPod touch 5th generation, use 3D (standard view) or Flyover (satellite or hybrid view) for three-dimensiona
20 83WeatherGet the current temperature and six-day forecast for one or more cities around the world, with hourly forecasts for the next 12 hours. W
Chapter 20 Weather 84Turn local weather on or o: Go to Settings > Privacy > Location Services. See Privacy on page 126 .See information
21 85NotesType notes on iPod touch, and iCloud makes them available on your other iOS devices and Mac computers. You can also read and create notes
Chapter 21 Notes 86Print or email a note: While reading the note, tap . To email the note, iPod touch must be set up for email. See Setting u
22 87ClockYou can add clocks to show the time in other major cities and time zones around the world.Add a clock.Add a clock.View clocks, set an alar
23 88CalculatorTap numbers and functions in Calculator just as you would with a standard calculator.Clear memory.Clear memory.Add a numberto memory.
24 89Voice MemosAt a glanceVoice Memos lets you use iPod touch as a portable recording device using the built-in microphone, or a supported headset
Chapter 1 iPod touch at a Glance 9ButtonsSleep/Wake buttonWhen you’re not using iPod touch, you can lock it to turn o the display and save the
Chapter 24 Voice Memos 90Play a recording: Tap , tap a recording, then tap . Tap to pause.Trim or relabel the recording.Trim or relabel th
25 91iTunes StoreAt a glanceUse the iTunes Store to add music, movies, and TV shows to iPod touch.BrowseBrowseSee purchases, downloads, and more.See
Chapter 25 iTunes Store 92Download a previous purchase: Tap More, then tap Purchased. To automatically download purchases made on other device
26 93App StoreAt a glanceUse the App Store to browse, purchase, and download apps to iPod touch.View a category.View a category.View updates and pre
Chapter 26 App Store 94Redeem a gift card or download code: Tap Featured, scroll to the bottom, then tap Redeem.Tell a friend about an app: F
27 95ContactsAt a glanceiPod touch lets you easily access and edit your contact lists from personal, business, and organizational accounts.Send an e
Chapter 27 Contacts 96Edit a contact: Choose a contact, then tap Edit. You can: •Add a new eld: Tap , then choose or enter a label for the
Chapter 27 Contacts 97If you link contacts with dierent rst or last names, the names on the individual cards won’t change, but only one name
28 98Nike + iPodWith a Nike + iPod Sensor (sold separately), the Nike + iPod app gives you audible feedback on pace, distance, elapsed time, and cal
Chapter 28 Nike + iPod 99Reset to the default calibration: Go to Settings > Nike + iPod.Send workout data to nikeplus.com: With iPod touch
Plus de documents pour Lecteurs MP3/MP4 Apple iPod touch
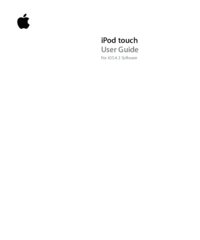





 (2 pages)
(2 pages) (14 pages)
(14 pages)








Commentaires sur ces manuels