Apple Pages Guide de l'utilisateur
Naviguer en ligne ou télécharger Guide de l'utilisateur pour Logiciel Apple Pages. Apple Pages User`s guide Manuel d'utilisatio
- Page / 192
- Table des matières
- MARQUE LIVRES


- User’s Guide 1
- Contents 3
- Contents 4
- Welcome to Pages 7
- Pages Features at a Glance 8
- Page Templates 9
- Styles Done Right 10
- Powerful Word Processing 11
- Resources for Learning More 12
- Pages Tour 13
- Pages Templates 13
- Pages Quick Reference 13
- Web Resources 13
- Technical Support 14
- Overview of Pages 15
- 16 Chapter 1 16
- Layout View 17
- Two text columns 18
- An inline image 18
- Three text columns 18
- Two layout breaks 18
- Rulers and Alignment Guides 20
- The Styles Drawer 21
- Pages Tools 22
- The Inspector Window 23
- The Font Panel 24
- Shortcuts 25
- The Pages Document 25
- The Appearance of Text 26
- Creating a Document Using 29
- Additional 31
- Step 2: Add Text 32
- Individual table cell 33
- Document 34
- Positioning Text and Graphics 36
- Locking Objects to the Page 38
- Step 4: Edit Your Document 39
- Checking Spelling as You Work 42
- Formatting Text and 47
- Paragraphs 47
- Blue tab icons appear on 58
- Choose from among 59
- Setting Paragraph Indents 61
- Adding Text Boxes 65
- Setting Paragraph Fill Colors 67
- Putting Text Inside a Shape 68
- Specify how much space 69
- Working With Styles 71
- Applying Styles 73
- Click to show list styles 74
- Click to show character 74
- Style Overrides 75
- Finding and Replacing Styles 76
- Set the first line indent 77
- Set the right indent for 77
- Set the left indent for the 77
- Click to create a style 80
- Formatting a Document’s 89
- Layout and Table of Contents 89
- Setting Page Margins 92
- Creating Columns 92
- The white areas below the 94
- The gray areas denote 94
- Footnotes 96
- Headers and Footers 97
- Adding Footnotes 98
- Master objects have blue 101
- Styling a Table of Contents 103
- Working With Graphics 105
- About Inline Objects 106
- About Fixed Objects 107
- Using PDF Files as Graphics 110
- Using the Media Browser 113
- Including Sound and Movies 122
- Changing Object Properties 127
- Filling an Object With Color 129
- Changing Line Style 132
- Adding Shadows 133
- Adjusting Opacity 135
- Changing the Orientation 136
- Creating Tables 139
- Adding a Table 140
- Selecting Table Cells 142
- Selecting Table Cell Borders 143
- Formatting Tables 144
- The clipping indicator 147
- Aligning Text in a Table Cell 148
- Formatting Cell Borders 149
- Creating Charts 153
- Adding a Chart 156
- Editing Chart Data 157
- Formatting Charts 159
- Changing Chart Fonts 160
- Printing and Exporting Your 169
- Document to Other Formats 169
- The ColorSync Utility 174
- Designing Your Own 177
- Document Templates 177
- Placing Master Objects 178
- Adding Alignment Guides 179
- Step 2: Defining Styles 180
- Creating Placeholder Text 183
- Creating Placeholder Graphics 184
- 188 Index 188
- Index 189 189
- 190 Index 190
- Index 191 191
Résumé du contenu
PagesUser’s Guidewww.apple.com034-2644-APrinted in XXXX4-2644.Cover 12/6/04 1:53 PM Page 1
10 Preface Welcome to Pages Styles Done Right Just type into the templates and the styles are automatically applied to paragraphs, characters,
100 Chapter 5 Formatting a Document’s Layout and Table of Contents 3 Click Section.4 Deselect the checkbox labeled “Use previous headers and footer
Chapter 5 Formatting a Document’s Layout and Table of Contents 101 Adding a Repeated Background ImageYou may want to add watermarks, logos, or othe
102 Chapter 5 Formatting a Document’s Layout and Table of Contents Generating a Table of ContentsPages can automatically generate a table of conten
Chapter 5 Formatting a Document’s Layout and Table of Contents 103 5 Place the insertion point at the beginning of the line where you want the tabl
104 Chapter 5 Formatting a Document’s Layout and Table of Contents 3 To edit the look of the entry text, do the following:a Use the Font panel, the
1056 6 Working With Graphicsand Other MediaThis chapter describes how to add and modify various media in your documents.There are several types of gra
106 Chapter 6 Working With Graphics and Other Media About Inline ObjectsInline objects are embedded in the text flow. If you type more text above t
Chapter 6 Working With Graphics and Other Media 107 You can convert objects from inline to fixed, and vice versa. To learn how, see “Converting Bet
108 Chapter 6 Working With Graphics and Other Media m Place the insertion point wherever you want the image to appear, choose Insert > Choose, a
Chapter 6 Working With Graphics and Other Media 109 To add a shape, table, or chart inline with the text:1 Place the insertion point wherever you w
Preface Welcome to Pages 11 Powerful Word Processing Pages provides multiple-column layouts that flow from page to page as you type, and prefor
110 Chapter 6 Working With Graphics and Other Media You add data to your chart using the Chart Data Editor. You can change the chart style, axes, l
Chapter 6 Working With Graphics and Other Media 111 3 In the Print dialog, choose Output Options from the Copies & Pages pop-up menu.4 Select t
112 Chapter 6 Working With Graphics and Other Media 4 Double-click the window to make the masked area invisible. The masked image has a dotted line
Chapter 6 Working With Graphics and Other Media 113 To change the area you want shown of a masked image:1 Double-click the masked image.2 Click the
114 Chapter 6 Working With Graphics and Other Media To add music from iTunes:1 Choose iTunes from the Media Browser pop-up menu, and select the pla
Chapter 6 Working With Graphics and Other Media 115 Selecting, Dragging, and Resizing ObjectsUse the selection handles to quickly resize objects. T
116 Chapter 6 Working With Graphics and Other Media To flip objects horizontally or vertically:m Select the object, and then choose Arrange > Fl
Chapter 6 Working With Graphics and Other Media 117 Grouping and Locking Fixed ObjectsYou can group fixed objects together so that they can be move
118 Chapter 6 Working With Graphics and Other Media Working With Alpha-Channel GraphicsAlpha-channel graphics contain a transparent area where text
Chapter 6 Working With Graphics and Other Media 119 To open the Wrap Inspector:m Choose View > Show Inspector (or click Inspector in the toolbar
12 Preface Welcome to Pages Resources for Learning More To get the most from Pages, consult these resources: User’s Guide This guide (what you’
120 Chapter 6 Working With Graphics and Other Media 3 Click a button in the Wrap Inspector to select which side of the object you want the text to
Chapter 6 Working With Graphics and Other Media 121 To adjust text wrapping around an inline object:1 Select the object.2 Select the checkbox label
122 Chapter 6 Working With Graphics and Other Media Including Sound and MoviesYou can add sound, movies, and Flash files to your document if it wil
Chapter 6 Working With Graphics and Other Media 123 4 Choose a repeat option from the Repeat pop-up menu: None: Play only once. Loop: Repeat co
124 Chapter 6 Working With Graphics and Other Media Adding Hyperlinks and BookmarksHyperlinks and bookmarks are used in documents that will be view
Chapter 6 Working With Graphics and Other Media 125 Â Email Message: Supply the message subject line and the email address of the intended recipie
126 Chapter 6 Working With Graphics and Other Media To edit and use bookmarks:1 Click Bookmark in the Link Inspector.2 Click a bookmark in the list
1277 7 Changing Object PropertiesThis chapter describes more advanced features for enhancing graphics and other objects in your document.You can direc
128 Chapter 7 Changing Object Properties You can use the color wheel in the Colors window to select colors. The color you select appears in the box
Chapter 7 Changing Object Properties 129 To save a color in the color palette:m Drag a color from the color box to the color palette.To apply the c
Preface Welcome to Pages 13 Help tags are also available for many onscreen items. To see a help tag, let the pointer rest over an item for a fe
130 Chapter 7 Changing Object Properties To open the Graphic Inspector:m Choose View > Show Inspector (or click Inspector in the toolbar), and t
Chapter 7 Changing Object Properties 131 2 In the Graphic Inspector, choose Image Fill from the Fill pop-up menu, and select an image.3 To change t
132 Chapter 7 Changing Object Properties A tinted image fill places a transparent, colored mask over the fill image.To set a tinted image fill for
Chapter 7 Changing Object Properties 133 2 In the Graphic Inspector, choose a line style (or None) from the Stroke pop-up menu. For tables, only a
134 Chapter 7 Changing Object Properties To create or remove a shadow for an object:1 Select the object you want to modify.2 In the Graphic Inspect
Chapter 7 Changing Object Properties 135 Adjusting OpacityYou can create interesting effects by making objects more opaque or less opaque. When you
136 Chapter 7 Changing Object Properties Note: For drawn shapes, you can set opacity for fill and stroke colors separately from object opacity. If
Chapter 7 Changing Object Properties 137 To flip or rotate an object:1 Select the object you want to rotate.2 In the Metrics Inspector, use the Ang
138 Chapter 7 Changing Object Properties To maintain the width/height ratio when you resize an object:m Select the checkbox labeled “Constrain prop
1398 8 Creating TablesTables are useful for organizing information and creating interesting layouts. This chapter covers the basics of designing table
14 Preface Welcome to Pages Technical Support A variety of support options are available to Pages users. For more information, see the AppleCar
140 Chapter 8 Creating Tables Adding a TableTables can be added in line with text or fixed on the page. (To learn about fixed and inline objects, s
Chapter 8 Creating Tables 141 To draw a table on the page:1 Hold down the Option key as you click Objects in the toolbar and choose Table. 2 Releas
142 Chapter 8 Creating Tables  If a table cell is already selected, press Command-Return to select the entire table.Selection handles appear on th
Chapter 8 Creating Tables 143 Selecting Table Cell BordersIf a table spans more than one page or column, selecting the border at the bottom of one
144 Chapter 8 Creating Tables To delete the contents (and background fill) of table cells:m Select the cells and press the Delete key. Formatting T
Chapter 8 Creating Tables 145 To change the number of rows or columns in a table:1 In the Table Inspector, type the number of rows you want in the
146 Chapter 8 Creating Tables Creating a Table Header Row or ColumnYou can add a table header row and column that appear at the beginning of the ta
Chapter 8 Creating Tables 147 To split cells horizontally or vertically:1 Select a table cell or cells. To split an entire row or column, select al
148 Chapter 8 Creating Tables With this option selected, table cells automatically get bigger when text extends beyond the cell boundary, and addin
Chapter 8 Creating Tables 149 You can specify the amount of space between text and its cell border using the Inset Margin slider or field. The amou
15 1 1 Overview of Pages This chapter introduces you to the windows and tools you’ll use in Pages. When you create a Pages document, you must first
150 Chapter 8 Creating Tables To hide a cell border:1 Select a cell border or set of cell borders.2 In the Graphic Inspector, choose None from the
Chapter 8 Creating Tables 151 4 Select an image and click Open.5 Use the Scale pop-up menu to fill the cell the way you want.If you add an image to
1539 9 Creating ChartsYou can turn spreadsheet data into attractive charts. This chapter outlines the basics of creating charts in Pages.Pages provide
154 Chapter 9 Creating Charts The colored squares next to the row labels (Region 1 and Region 2) show which color represents each data series in th
Chapter 9 Creating Charts 155 The illustration below shows the same data, but with the data sets and data series transposed.For this chart, the dat
156 Chapter 9 Creating Charts Adding a ChartCharts can be added in line with text or fixed on the page. (To learn about fixed and inline objects, s
Chapter 9 Creating Charts 157 Selecting a Chart TypePages provides eight types of charts to choose from, including bar charts, line charts, area ch
158 Chapter 9 Creating Charts To copy data from another spreadsheet into the Chart Data Editor:1 Open the spreadsheet with the data you want, and s
Chapter 9 Creating Charts 159 Formatting ChartsYou can resize and reposition charts and chart legends just like any other object. You can format ch
16 Chapter 1 Overview of Pages The Pages window displays the document you are working in. You can drag graphics files, movie files, and sound f
160 Chapter 9 Creating Charts Changing Chart FontsYou can change the fonts and text colors used for axis labels, data point labels, and legends.To
Chapter 9 Creating Charts 161 To show or hide axes and chart borders:1 Select the chart.2 In the Chart Inspector, click the Axis button if it is no
162 Chapter 9 Creating Charts To display the minimum data value one the value axis:1 Select the chart.2 In the Chart Inspector, click the Axis butt
Chapter 9 Creating Charts 163 4 To add grid labels and tick marks to the value axis, choose from the Y-Axis pop-up menu. (For horizontal bar charts
164 Chapter 9 Creating Charts 4 To specify the number of decimal places you want to display, type a number in the Decimals field.5 To change the po
Chapter 9 Creating Charts 165 On pie charts, in addition to showing values for wedges, you can display the series name.To show a series name in a p
166 Chapter 9 Creating Charts You can put shadows on individual pie wedges or on the pie as a whole. Putting shadows on individual wedges makes it
Chapter 9 Creating Charts 167 3 To change the space between bars, type a value (or click the arrows) in the “Gap between bars” field.4 To change th
168 Chapter 9 Creating Charts Area Charts and Line ChartsIn area and line charts, you can use symbols—circles, triangle, squares, and diamonds—to r
16910 10 Printing and Exporting Your Document to Other FormatsThis chapter describes the various ways you can print, view, and share your Pages docume
Chapter 1 Overview of Pages 17 To zoom in or out of the document, do one of the following: Choose View > Zoom > [zoom level]. Click the
170 Chapter 10 Printing and Exporting Your Document to Other Formats 3 Choose a standard paper size from the Paper Size pop-up menu. If you want to
Chapter 10 Printing and Exporting Your Document to Other Formats 171 4 Select an orientation option using one of the buttons at the bottom of the P
172 Chapter 10 Printing and Exporting Your Document to Other Formats To print the full document or a range of pages:1 Choose File > Print.2 Choo
Chapter 10 Printing and Exporting Your Document to Other Formats 173 To print several pages on a single sheet of paper:1 Choose Layout from the pop
174 Chapter 10 Printing and Exporting Your Document to Other Formats To use the same settings in the future, choose the preset’s name from the Pres
Chapter 10 Printing and Exporting Your Document to Other Formats 175 Exporting to Other Document FormatsYou can share your Pages documents across d
17711 11 Designing Your Own Document TemplatesThis chapter is for designers who want to create their own document templates.This chapter assumes you a
178 Chapter 11 Designing Your Own Document Templates If you want to design a new template from scratch, begin with a Blank template. It may be usef
Chapter 11 Designing Your Own Document Templates 179 To place a master object:1 Place a fixed graphic anywhere on the page. (Inline objects cannot
18 Chapter 1 Overview of Pages In the following example, you can see the page layout includes two columns at the top, two layout breaks, and th
180 Chapter 11 Designing Your Own Document Templates To create alignment guides on a page:1 Go to the page to which you want to add the alignment g
Chapter 11 Designing Your Own Document Templates 181 Setting Default Styles for Shapes, Tables, and ChartsThe default styles for text boxes, shapes
182 Chapter 11 Designing Your Own Document Templates Defining Attributes for TablesYou can design the default table the way you like it, setting th
Chapter 11 Designing Your Own Document Templates 183 Defining Default Attributes for Imported GraphicsFor imported graphics, you can set default sh
184 Chapter 11 Designing Your Own Document Templates Important: When selecting blocks of text to define as placeholder text, be careful not to sel
Chapter 11 Designing Your Own Document Templates 185 3 Type a name for the page design.4 Choose the number of pages you want to include in the page
Chapter 11 Designing Your Own Document Templates 186 Step 4: Saving a Custom TemplateYou can save your new template so that it appears in the Temp
187Index > symbol (in menu commands) 12Aaccent marks 51adding pages 31aligning text 55alignmentof bulleted text 85of text 54, 58alignment gui
188 Index Ddate field 97decimal tabchanging character 61Decimal Tab icon 59default template 30deleting text 39dictionarychanging 43language 79d
Index 189 Llandscape 91language 79changing 43layout 92show and hide 34starting at top of page 95layout break 18, 94symbol 95layout view 17lea
Chapter 1 Overview of Pages 19 Formatting Characters (Invisibles) As you work in a Pages document, you may want to see the marks that indicate
190 Index background color 51borders 67fill color 67indent 62margins 61paragraph break icon 19paragraph fill 79paragraph formattingusing hyphen
Index 191 header rows and columns 146number of rows and columns 145placing 109, 140setting defaults 182Table Inspector 144table of contentsformat
PagesUser’s Guidewww.apple.com034-2644-APrinted in XXXX4-2644.Cover 12/6/04 1:53 PM Page 1
K Apple Computer, Inc. © 2005 Apple Computer, Inc. All rights reserved. Under the copyright laws, this manual may not be copied, in whole or in pa
20 Chapter 1 Overview of Pages Rulers and Alignment GuidesEach time you move an image, shape, or text box on the page, alignment guides automatical
Chapter 1 Overview of Pages 21 The Styles DrawerAs you create a document, you may want to use a certain text style for every chapter title, section
22 Chapter 1 Overview of Pages Pages ToolsThe ToolbarThe Pages toolbar gives you one-click access to many of the actions you’ll use when creating d
Chapter 1 Overview of Pages 23 To customize the toolbar:1 Choose View > Customize Toolbar.2 To add an item to the toolbar, drag its icon to the
24 Chapter 1 Overview of Pages To open an Inspector window:m Choose View > Show Inspector (or click Inspector in the toolbar).Click one of the b
Chapter 1 Overview of Pages 25 The Colors WindowYou use the Mac OS X Colors window to choose colors for text, drawn objects, or shadows.To open the
26 Chapter 1 Overview of Pages  Does the document need a landscape or portrait page orientation? Be sure to set this option in the Page Setup dial
Chapter 1 Overview of Pages 27 The Use of Graphics and Other MediaThink about how you will use graphical elements in your document, where they will
292 2 Creating a Document Using the Pages TemplatesThis chapter provides basic information to get you started working with Pages. It also explains how
3 Contents 7 Preface: Welcome to Pages8 Pages Features at a Glance 12 Resources for Learning More 15 Chapter 1: Overview of Pages15 The Pages Windo
30 Chapter 2 Creating a Document Using the Pages Templates Step 1: Select a Document TypeTo start a new Pages document, double-click the Pages ico
Chapter 2 Creating a Document Using the Pages Templates 31 Â To make Pages always open the same type of document when you open it, select “For New
32 Chapter 2 Creating a Document Using the Pages Templates Step 2: Add TextIf you start with a Blank document, you can just start typing. As you t
Chapter 2 Creating a Document Using the Pages Templates 33 To select the placeholder text inside a text box:m Click once to select the text box, an
34 Chapter 2 Creating a Document Using the Pages Templates To show or hide the document layout:m Choose View > Show Layout or Hide Layout.It may
Chapter 2 Creating a Document Using the Pages Templates 35 When you add an object to your document, you can either place it in a fixed position on
36 Chapter 2 Creating a Document Using the Pages Templates Adding Web and Email AddressesYou can create active hyperlinks to web addresses (URLs) a
Chapter 2 Creating a Document Using the Pages Templates 37 Alignment GuidesAs you move fixed text boxes and graphics around in the document, blue a
38 Chapter 2 Creating a Document Using the Pages Templates 3 To turn off the guides that appear when an object’s center aligns with another object
Chapter 2 Creating a Document Using the Pages Templates 39 Step 4: Edit Your DocumentOnce you’ve typed some text in your document, you may want to
4 Contents 75 Style Overrides 76 Finding and Replacing Styles 76 Modifying and Creating New Paragraph Styles 80 Modifying and Creating New Charact
40 Chapter 2 Creating a Document Using the Pages Templates To find or find and replace a word in your document:1 Choose Edit > Find > Find Pa
Chapter 2 Creating a Document Using the Pages Templates 41 To replace a word or phrase using the advanced search features:1 Choose Edit > Find &
42 Chapter 2 Creating a Document Using the Pages Templates 5 Select “Match case” if you only want to find instances of the text with the same capit
Chapter 2 Creating a Document Using the Pages Templates 43 To get a list of spelling suggestions:1 Hold down the Control key and click the misspell
44 Chapter 2 Creating a Document Using the Pages Templates If you frequently use the Spelling window, you can add the Spelling button to the Pages
Chapter 2 Creating a Document Using the Pages Templates 45 Step 5: Save and Share Your DocumentWhen you work in Pages, you create a Pages document
46 Chapter 2 Creating a Document Using the Pages Templates As you work on your document, you can save it frequently by pressing Command-S. You can
473 3 Formatting Text and ParagraphsThis chapter describes in detail how to modify the appearance of text characters and paragraphs, including creatin
48 Chapter 3 Formatting Text and Paragraphs  Smaller: Click repeatedly to make selected text smaller. Bigger: Click repeatedly to make selected
Chapter 3 Formatting Text and Paragraphs 49 You can change the appearance of any text in your document by selecting it and then selecting options i
Contents 5 137 Adjusting Size and Position of Objects 139 Chapter 8: Creating Tables140 Adding a Table 141 Selecting Table Cells and Borders 144 Fo
50 Chapter 3 Formatting Text and Paragraphs Note: If you have too many fonts to wade through to find the few you use often, you can organize them
Chapter 3 Formatting Text and Paragraphs 51 To modify the background color of a selected paragraph:m Click the Document Color button in the Font pa
52 Chapter 3 Formatting Text and Paragraphs 4 To see the different accent marks that you can type highlighted in the Keyboard Viewer, press Option,
Chapter 3 Formatting Text and Paragraphs 53 If you don't see the View menu, click the button in the upper-right corner of the window to show t
54 Chapter 3 Formatting Text and Paragraphs Advanced Typography FeaturesSome fonts, such as Zapfino and Hoefler, have advanced typography features,
Chapter 3 Formatting Text and Paragraphs 55 Adjusting Text Alignment in Text Boxes, Table Cells, or ShapesIf you want to adjust the spacing between
56 Chapter 3 Formatting Text and Paragraphs To open the Text pane of the Text Inspector:1 Choose View > Show Inspector (or click Inspector in th
Chapter 3 Formatting Text and Paragraphs 57 Â Standard line spacing: The space between lines is proportional to font size. Use this when the relat
58 Chapter 3 Formatting Text and Paragraphs To change text color:1 Select the word or words you want to change.2 In the Text Inspector, click the c
Chapter 3 Formatting Text and Paragraphs 59 To change a tab to a different type:m Control-click the tab icon and choose an option from the shortcut
60 Chapter 3 Formatting Text and Paragraphs To change how far apart tabs are by default:m In the Tabs pane of the Text Inspector, type a value in t
Chapter 3 Formatting Text and Paragraphs 61 5 If you want to add a dashed or dotted line to the tab, choose a line style (or choose None) from the
62 Chapter 3 Formatting Text and Paragraphs 3 To change the left margin, drag the left indent icon (downward blue triangle on the left side of the
Chapter 3 Formatting Text and Paragraphs 63 You can also choose a list style in the Styles drawer. Choose View > Show Styles Drawer, then select
64 Chapter 3 Formatting Text and Paragraphs 4 To return to the previous list indent level, choose Format > Text > Decrease List Indent Level
Chapter 3 Formatting Text and Paragraphs 65 Creating Callouts, Sidebars, and Highlighted TextCallouts and sidebars are used to make text stand out
66 Chapter 3 Formatting Text and Paragraphs If you have copied some text from your document that you want to place inside a text box, you can creat
Chapter 3 Formatting Text and Paragraphs 67 The new text box has a solid blue square on its left side. This indicates that this text box is linked
68 Chapter 3 Formatting Text and Paragraphs To place a paragraph fill color behind text:1 Select the paragraph or paragraphs to which you want to a
Chapter 3 Formatting Text and Paragraphs 69 Formatting a Text Box or ShapeUse the Graphic Inspector to format borders, shadows, and opacity for tex
7 Preface Welcome to Pages Pages is a streamlined, yet powerful word-processing application that gives everyone the ability to easily create great-
714 4 Working With StylesThis chapter explains how to apply paragraph, character, and list styles to quickly and consistently change the appearance of
72 Chapter 4 Working With Styles When you import a document from Microsoft Word, any styles it contains are imported into the Pages document and ca
Chapter 4 Working With Styles 73 Applying StylesThe easiest way to apply paragraph and list styles is to use the Style and List buttons in the Page
74 Chapter 4 Working With Styles You can add the Character button to the toolbar and use it to quickly change character styles. To learn about cust
Chapter 4 Working With Styles 75 5 Click OK.Imported styles will be available via the Style pop-up menu in the toolbar and the Styles drawer of you
76 Chapter 4 Working With Styles Finding and Replacing StylesIf you want to change the look of your document by changing all instances of a style t
Chapter 4 Working With Styles 77 To modify a paragraph style:1 Choose View > Show Styles Drawer (or click Style in the toolbar and choose Show S
78 Chapter 4 Working With Styles a Following Paragraph Style: If you want a particular paragraph style to always follow the current style when you
Chapter 4 Working With Styles 79 c Language: Choose a language from the pop-up menu to specify the language used to spell-check this paragraph. If
8 Preface Welcome to Pages Pages Features at a Glance Easy to Use Using the templates that come with Pages, it’s easy to create professional-lo
80 Chapter 4 Working With Styles To create a new paragraph style from scratch:1 Select a paragraph of text.2 Choose View > Show Styles Drawer (o
Chapter 4 Working With Styles 81 To modify a character style:1 Choose View > Show Styles Drawer (or click Style in the toolbar and choose Show S
82 Chapter 4 Working With Styles To create a new character style from scratch:1 Select some text.2 Format the selected text so that it looks the wa
Chapter 4 Working With Styles 83 Modifying and Creating New List StylesList styles are used to create bulleted and numbered lists. You can also cre
84 Chapter 4 Working With Styles To modify a bulleted or numbered list style: 1 Choose View > Show Styles Drawer (or click Style in the toolbar
Chapter 4 Working With Styles 85 Â Custom Image: Choose this to use your own image as a bullet. Use the Open dialog to locate and select the image
86 Chapter 4 Working With Styles 4 Choose View > Show Styles Drawer (or click Style in the toolbar and choose Show Styles Drawer).Notice that on
Chapter 4 Working With Styles 87 3 Choose the numbering or lettering style that you want from the second pop-up menu.4 Click the right indent level
88 Chapter 4 Working With Styles To create a new list style from scratch:1 Select some text.2 Choose View > Show Inspector (or click Inspector i
895 5 Formatting a Document’s Layout and Table of ContentsThis chapter describes how to set up the overall layout for your document, including margins
Preface Welcome to Pages 9 Page Templates Each template includes Pages building blocks that help you build a full document from a selection of
90 Chapter 5 Formatting a Document’s Layout and Table of Contents Formatting set in the Document Inspector applies to the entire document. If you d
Chapter 5 Formatting a Document’s Layout and Table of Contents 91 Setting Page Orientation and SizeBy default, most Pages templates are created for
92 Chapter 5 Formatting a Document’s Layout and Table of Contents Setting Page MarginsThe default margins for most of the Pages templates, includin
Chapter 5 Formatting a Document’s Layout and Table of Contents 93 To create more than four columns:1 Choose View > Show Inspector (or click Insp
94 Chapter 5 Formatting a Document’s Layout and Table of Contents To adjust column widths using the rulers:m Drag the left or right edges of the gr
Chapter 5 Formatting a Document’s Layout and Table of Contents 95 To change the number of columns:1 Place the insertion point after the word where
96 Chapter 5 Formatting a Document’s Layout and Table of Contents Creating a Document with Left- and Right-Facing PagesIf you intend to print a doc
Chapter 5 Formatting a Document’s Layout and Table of Contents 97 Headers and FootersHeaders and footers appear at the top and bottom margins of a
98 Chapter 5 Formatting a Document’s Layout and Table of Contents 3 If you want the document to always show the current date and time, select the c
Chapter 5 Formatting a Document’s Layout and Table of Contents 99 To format footnote text and numbers:m Select the text and format it as you would
Plus de documents pour Logiciel Apple Pages





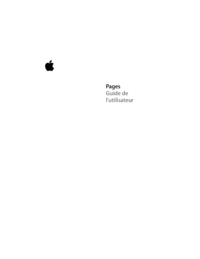



 (14 pages)
(14 pages)







Commentaires sur ces manuels