Apple Macintosh PowerBook 1400 Manuel d'utilisateur
Naviguer en ligne ou télécharger Manuel d'utilisateur pour Carnets de notes Apple Macintosh PowerBook 1400. Apple Macintosh PowerBook 1400 User`s manual Manuel d'utilisatio
- Page / 243
- Table des matières
- DEPANNAGE
- MARQUE LIVRES


- Hot Issues 2
- Overview 3
- 1400 CD-ROM Drives (12/97) 7
- 1 GB Hard Drives Formatted 8
- Improperly (2/97) 8
- Product Overview 16
- System Configurations 18
- PowerBook 1400c (October ‘96) 19
- Repair Strategy 22
- USA Ordering 23
- Canadian Ordering 24
- Warranty/AppleCare/ARIS 25
- Front View 26
- Side View 27
- Rear Panel 28
- Cable Matrix 30
- Battery Information 31
- Nickel-Metal-Hydride 32
- Batteries 32
- Battery Handling Guidelines 33
- PC Card Handling 35
- Specifications 38
- Introduction 39
- Processor 40
- Disk Storage 42
- I/O Interfaces 43
- Security 45
- Expansion Interfaces 46
- I/O Devices 47
- Electrical 49
- Physical 50
- Environmental 51
- Troubleshooting 52
- Symptom Charts 54
- Floppy Drive 67
- CD-ROM Drive 72
- PC Card Module (PCMCIA) 74
- Infrared Communication 76
- Peripherals 77
- Miscellaneous 84
- Disk Tools 86
- Update Driver 86
- Format 86
- Take Apart 87
- Screw Information 88
- Pictured Screws 89
- Take Apart - 8 95
- CD-ROM Drive Assembly 96
- Take Apart - 12 99
- Logic Board 100
- PCMCIA Eject 101
- Mechanism 101
- Display Assembly 102
- Take Apart - 16 103
- Take Apart - 17 104
- Clutch Assembly 105
- Modules You 107
- Must Remove 107
- Caution: 109
- Replacement Caution: 110
- Top Case Assembly 111
- Speaker Grill 112
- 1 Firmly slide the grill to 113
- Replacement Note 114
- Keyboard & Heatsink 115
- Hard Drive 119
- Replacement Notes: 123
- End Clutch Covers 124
- Center Hinge Cover 126
- Top Case 129
- Replacement Note: 130
- 6 Remove the 4 screws 134
- Trackpad 137
- Backup Battery 143
- Replacement Notes 145
- Note: Two panels —graphite 149
- Replacement Note: Notice 150
- Caution: Be careful not to 153
- Note: The bezel is secured 157
- Warning: The brightness 158
- Replacement Note: Push 158
- Note: If the name plates are 159
- Note: The bezel bumpers 160
- Note: The display module 161
- Replacement Steps: 164
- Inverter Board 166
- 1 Disconnect the cable 167
- Note: The inverter board 168
- Caution: If the double 169
- Do not attempt to 169
- Display Housing 173
- 1 Remove the display latch 174
- 2 Lift off the display 175
- Bottom Case 176
- Assembly 176
- 4 Remove the CD-ROM 178
- Floppy Drive Assembly 180
- 1 Remove the 9 screws 181
- 2 Lift off the top cover 181
- PCMCIA Eject Board 183
- Caution: Avoid touching the 184
- Memory Expansion 185
- Note: The customer 186
- Note: To access any 187
- Microprocessor 189
- Daughterboard 189
- (117 MHz) 189
- Note: If you are removing 190
- Microprocessor Unit 191
- (133 MHz) 191
- Replacement Note: Align 193
- No additional removals are 194
- 1 Remove the feet 195
- Note: If a video card was 197
- Note: Inside the video port 198
- Replacement Note: Angle 198
- 5 Remove the 2 screws 200
- Replacement Note: Install 201
- ADB EMI Shield 204
- 1 Remove the ADB EMI 205
- : Carefully angle the PCMCIA 210
- Hard Drive Cable 211
- PCMCIA Door 213
- Replacement Note: Snap 214
- I/O Door 215
- Caution: Remove the door 216
- Note: The bottom case 219
- 2 Remove the transparent 220
- Upgrades 221
- Video Connector 222
- Video Port 223
- Dummy Plug 223
- Factory Upgrade Slot 224
- Additional Procedures 228
- Battery 229
- Verification 229
- Power Adapter 231
- Power Manager 232
- Power Manager Reset 233
- PRAM and Power Manager Reset 234
- Parts Identification 236
- Procedure 237
- Replacement 237
- Exploded View 240
- Exploded View 1 241
- Exploded View 2 242
Résumé du contenu
Service Source K PowerBook 1400 PowerBook 1400c/117, /133, /166,PowerBook 1400cs/117, /133, /166
Hot Issues 1 GB Hard Drives Formatted Improperly (2/97) - 8 the drive will need to be reformatted to obtain the full size of 1 GB. How do I reformat
Take Apart - 13 Logic Board
Take Apart - 14 PCMCIA Eject Mechanism
Take Apart - 15 Display Assembly
Take Apart - 16 Bezel
Take Apart - 17 Display
Take Apart - 18 Clutch Assembly
Take Apart - 19 Tools Use the following tools for taking apart computers in the PowerBook 1400 Series: • #0 metric phillips screwdriver• #00 metric
Take Apart Modules You Must Remove - 20 Modules You Must Remove Before you begin any take-apart procedure, you must disconnect or remove these modul
Take Apart Modules You Must Remove - 21 1 Disconnect the power adapter from the I/O port.
Take Apart Modules You Must Remove - 22 2 Slide the battery latch over.3 While holding the latch open, pull the battery out of its compartment. Caut
Hot Issues 1 GB Hard Drives Formatted Improperly (2/97) - 9 3 Run Drive Setup to reformat/initialize the hard drive.4 Restore all the software from
Take Apart Modules You Must Remove - 23 battery). Replacement Caution: Always install the battery before connecting the power adapter.
Take Apart Top Case Assembly - 24 Top Case Assembly The following parts are located in the top case assembly of the PowerBook 1400 Series.
Take Apart Top Case Assembly - 25 Speaker Grill No additional removals are necessary before continuing.
Take Apart Top Case Assembly - 26 1 Firmly slide the grill to the left and lift it off.
Take Apart Top Case Assembly - 27 Replacement Note : With the downward tabs on the speaker grill slightly to the left of the heatsink tabs, slide t
Take Apart Top Case Assembly - 28 Keyboard & Heatsink Before you continue, remove the following:• Speaker Grill
Take Apart Top Case Assembly - 29 1 Grasp the metal frame of the keyboard and pull the keyboard up.2 Without putting stress on the keyboard cable,
Take Apart Top Case Assembly - 30 3 Remove 6 screws from the heatsink and lift it off. Replacement Note : Slide the heatsink’s 2 depressed tabs und
Take Apart Top Case Assembly - 31 4 Disconnect the keyboard cable from the logic board.5 Remove the keyboard. Replacement Note : Connect the keyboa
Take Apart Top Case Assembly - 32 Hard Drive Before you continue, remove the following:• Speaker Grill• Keyboard Note : For this procedure it is no
Hot Issues Missing HD Reference File (2/97) - 10 Missing HD Reference File (2/97) Issue: A reference file needed by the system was not installed
Take Apart Top Case Assembly - 33 1 Remove the 2 screws from the hard drive shield2 Insert a flat-blade screwdriver into the small depression on the
Take Apart Top Case Assembly - 34 Caution : Pull the cable straight off to prevent damage to the pins. Handle the cable carefully; if the cable is
Take Apart Top Case Assembly - 35 Note :• Remove the shield only if you are returning a defective drive to Apple.• The shield screws look similar t
Take Apart Top Case Assembly - 36 Replacement Notes: • With its shield side up, place the hard drive on the edge of the top case. Install the cabl
Take Apart Top Case Assembly - 37 End Clutch Covers No additional removals are necessary before continuing.
Take Apart Top Case Assembly - 38 Caution : Do not attempt to pry up the end clutch covers; this will damage them. 1 Slide off the end clutch cover
Take Apart Top Case Assembly - 39 Center Hinge Cover No additional removals are necessary before continuing Note : The center hinge cover is easily
Take Apart Top Case Assembly - 40 1 Insert a flat-blade screwdriver into one side of the center hinge cover and raise the cover slightly.2 Insert t
Take Apart Top Case Assembly - 41 Replacement Notes: • Close the display before installing the center hinge cover.• Install the center hinge cover
Take Apart Top Case Assembly - 42 Top Case Before you continue, remove the following:• Speaker Grill • Keyboard & Heatsink• Hard Drive• End Clu
Hot Issues Missing HD Reference File (2/97) - 11 Solution: The “PowerBook 1400 HD Updater” corrects this problem. A Read Me file included with th
Take Apart Top Case Assembly - 43 1 Disconnect the speaker cable from the logic board. Replacement Note: Connect the speaker cable before installi
Take Apart Top Case Assembly - 44 3 Using a dental pick, detach the trackpad cable by gently lifting the connector ears.
Take Apart Top Case Assembly - 45 Replacement Note : The slot that houses the trackpad cable is small, making the cable difficult to install. Use t
Take Apart Top Case Assembly - 46 4 Pry off the appliques and remove the 2 screws from the rear of the top case.5 Remove the 6 screws from the fron
Take Apart Top Case Assembly - 47 6 Remove the 4 screws from the bottom case.
Take Apart Top Case Assembly - 48 Note: The following step clears the top case from the logic board fence and releases each side latch.7 Place you
Take Apart Top Case Assembly - 49 Replacement Note: Move the speaker cable from under the top case so you can connect it once the top is installed
Take Apart Top Case Assembly - 50 Trackpad Before you continue, remove the following:• Speaker Grill • Keyboard & Heatsink• Hard Drive• End Clu
Take Apart Top Case Assembly - 51 1 Remove the 2 screws from the EMI shield and lift off the shield.
Take Apart Top Case Assembly - 52 Caution : Flex cables tear easily; handle them carefully.2 Lift the right trackpad cable connector off its 2 post
Hot Issues PowerBook 1400: Video-Out Upgrade Kit Ships with Wrong PowerBook 1400: Video-Out Upgrade Kit Ships with Wrong Screws (2/97) Issue: Some
Take Apart Top Case Assembly - 53 5 Insert a flat-blade screwdriver in the lateral grooves to loosen the trackpad button. 6 Angle the button up and
Take Apart Top Case Assembly - 54 Note : The trackpad cable connector on the top case is secured by glue. 8 To remove the front trackpad connector,
Take Apart Top Case Assembly - 55 guide the other side under the other tab.• Angle the trackpad board down under the groove on the top case. • Angl
Take Apart Top Case Assembly - 56 Backup Battery Before you continue, remove the following:• Speaker Grill • Keyboard & Heatsink• Hard Drive• E
Take Apart Top Case Assembly - 57 1 Remove the 2 screws from the backup battery cover. Note: The channel for the backup battery cable is obstructe
Take Apart Top Case Assembly - 58 Replacement Notes :• Install the battery cover so that the cutout is in front and the cables are to the left. (Se
Take Apart Top Case Assembly - 59 Speaker Before you continue, remove the following:• Speaker Grill • Keyboard & Heatsink• Hard Drive• End Clut
Take Apart Top Case Assembly - 601 Remove the screw from the speaker retainer and lift off the retainer.2 Lift up the speaker and gently pull the s
Take Apart Display Assembly - 61Display AssemblyThe following parts are located in the display assembly of the PowerBook 1400 Series.
Take Apart Display Assembly - 62PanelBefore performing this take-apart, you only need to remove the power adapter. (You do not need to remove the oth
Service Source K Basics PowerBook 1400 Series
Take Apart Display Assembly - 631 Slide the display latch over and open the display slightly.2 While holding the latch open by its hook, slide the pa
Take Apart Display Assembly - 64Display AssemblyBefore you continue, remove the following:• Speaker Grill • Keyboard & Heatsink• End Clutch Cover
Take Apart Display Assembly - 651 Remove the screw from the display/inverter cable clamp and lift off the clamp.Replacement Caution: Insert the screw
Take Apart Display Assembly - 66Caution: Be careful not to damage the fragile speaker wires when disconnecting the display and inverter cables.3 Usin
Take Apart Display Assembly - 674 Supporting the display assembly, remove the 4 clutch screws. 5 Lift off the display assembly and set it aside.Rep
Take Apart Display Assembly - 68BezelBefore you continue, remove the following:• Speaker Grill • Keyboard & Heatsink• End Clutch Covers• Center H
Take Apart Display Assembly - 69Overtightening these screws can cause the bezel to crack. To test for overtightening, open and close the display asse
Take Apart Display Assembly - 70Note: The bezel is secured to the display housing by numerous latches, which must be disengaged.3 Insert a screwdrive
Take Apart Display Assembly - 71Warning: The brightness and contrast actuators are heatstaked; do not attempt to remove them. Replacement Note: Push
Take Apart Display Assembly - 72Note: If the name plates are scratched, replace them.6 Insert a swizzle stick under the outer edge of each name plate
Basics Product Overview - 1 Product Overview The PowerBook 1400 Series is the first PowerBook to support fully modular features. Customers can upgra
Take Apart Display Assembly - 73Note: The bezel bumpers are disposable; if they are damaged, replace them.7 Using a flat-blade screwdriver, pry off t
Take Apart Display Assembly - 74DisplayBefore you continue, remove the following:• Speaker Grill • Keyboard & Heatsink• End Clutch Covers• Center
Take Apart Display Assembly - 751 Remove the 4 display screws. 2 Carefully lift off the display cable shield, making sure you do not bend or tear it.
Take Apart Display Assembly - 763 Carefully turn the display out of the display housing.4 Disconnect the backlight connector.5 Disconnect the display
Take Apart Display Assembly - 77Replacement Steps: • Connect the display cable.• The backlight connector is not very accessible, so connecting its ca
Take Apart Display Assembly - 78connect the backlight cable. (See “Inverter Board.”)• Angle the display against the 2 stoppers on the housing, but do
Take Apart Display Assembly - 79Inverter BoardBefore you continue, remove the following:• Speaker Grill • Keyboard & Heatsink• End Clutches• Cent
Take Apart Display Assembly - 801 Disconnect the cable from the sleep reed switch board.
Take Apart Display Assembly - 81Note: The inverter board sits on 3 posts. It is secured by 2 large tabs and numerous small tabs2 Insert a flat-blade
Take Apart Display Assembly - 82Caution: If the double-sided conductive tape is no longer sticky, you must replace the inverter board. Do not attempt
Basics Product Overview - 2 running at 117, 133, or 166 MHz; built-in PC Card technology; and infrared communication. Also offered are two PowerBook
Take Apart Display Assembly - 83Replacement Notes:• Before placing the inverter board in the display housing, connect the backlight cable connector.
Take Apart Display Assembly - 84Clutch AssemblyBefore you continue, remove the following:• Speaker Grill• Keyboard & Heatsink• End Clutch Covers•
Take Apart Display Assembly - 851 Remove the 5 screws holding each clutch assembly in place.2 Lift off each assembly.Replacement Notes:• Set the clut
Take Apart Display Assembly - 86Display HousingBefore you continue, remove the following:• Speaker Grill• Keyboard & Heatsink• End Clutch Covers•
Take Apart Display Assembly - 871 Remove the display latch assembly.
Take Apart Display Assembly - 882 Lift off the display housing brackets.
Take Apart Bottom Case Assembly - 89Bottom Case AssemblyThe following parts are located in the bottom case assembly of the PowerBook 1400 Series. CD-
Take Apart Bottom Case Assembly - 901 Remove the 4 screws from the plastic bottom cover.2 Turn the unit over and lift off the bottom cover. 3 Slide t
Take Apart Bottom Case Assembly - 914 Remove the CD-ROM drive board.
Take Apart Bottom Case Assembly - 925 Use a paper clip to manually eject the tray. Remove the 2 screws and lift off the door.Replacement Notes: • Ins
Basics System Configurations - 3 System Configurations The PowerBook 1400 Series computers come in the following configurations: PowerBook 1400cs (O
Take Apart Bottom Case Assembly - 93Floppy Drive AssemblyReminder: You should have already removed the floppy drive from its compartment. (See Module
Take Apart Bottom Case Assembly - 941 Remove the 9 screws from the outer casing of the floppy drive.2 Lift off the top cover.
Take Apart Bottom Case Assembly - 953 Disconnect the floppy drive cable from the floppy drive board.4 Lift the drive out of the bottom cover and disc
Take Apart Bottom Case Assembly - 96PCMCIA Eject BoardBefore you continue, remove the following:• Speaker Grill • Keyboard & Heatsink• Hard Drive
Take Apart Bottom Case Assembly - 97Caution: Avoid touching the sensitive wires on the nearby PCMCIA eject mechanism.1 Pull the PCMCIA eject board up
Take Apart Bottom Case Assembly - 98Memory Expansion CardsBefore you continue, remove the following:• Speaker Grill • Keyboard & HeatsinkNote: Fo
Take Apart Bottom Case Assembly - 99Note: The customer-installed memory card has connectors on the top and bottom, allowing a second card to be plugg
Take Apart Bottom Case Assembly - 100Note: To access any factory-installed memory expansion card, first remove the optional video expansion card. (Re
Take Apart Bottom Case Assembly - 101• If there are 2 customer-installed cards, slide the first card in so that it sits below the DRAM support on the
Take Apart Bottom Case Assembly - 102Microprocessor Daughterboard(117 MHz)Before you continue, remove the following:• Speaker Grill • Keyboard &
Basics System Configurations - 4 PowerBook 1400c (October ‘96) • Processor: 117 MHz PowerPC 603e• RAM/Hard drive: 16 MB/1 GB/CD• Display: 11.3"
Take Apart Bottom Case Assembly - 103Note: If you are removing the daughterboard in order to access the logic board, you will already have removed th
Take Apart Bottom Case Assembly - 104Microprocessor Unit Daughterboard (133 MHz)Before you continue, remove the following:• Speaker Grill• Keyboard &
Take Apart Bottom Case Assembly - 105Note: If you are removing the daughterboard in order to access the logic board, you will already have removed th
Take Apart Bottom Case Assembly - 106Replacement Note: Align the top left screw holes on the heatsink with those on the display shield. As you instal
Take Apart Bottom Case Assembly - 107FeetNo additional removals are necessary before continuing.
Take Apart Bottom Case Assembly - 1081 Remove the feet. Replacement Note: The feet are not interchangeable.
Take Apart Bottom Case Assembly - 109Logic BoardBefore you continue, remove the following:• Speaker Grill • Keyboard & Heatsink• Hard Drive• End
Take Apart Bottom Case Assembly - 110shield. It does not include the microprocessor daughterboard.Note: If a video card was installed, a video expans
Take Apart Bottom Case Assembly - 1111 Open the I/O door and locate the video port plug.Note: Inside the video port plug is a small indent that assis
Take Apart Bottom Case Assembly - 1124 Remove the screw and 4 small standoffs and gently slide the logic board out of the bottom case.
Service Source K Hot Issues PowerBook 1400 Series
Basics System Configurations - 5 PowerBook 1400cs/133 (April ‘97) • Processor: 133 MHz PowerPC 603e with 256 KB L2 cache• RAM/Hard drive: 12 MB/1 GB
Take Apart Bottom Case Assembly - 1135 Remove the 2 screws from the logic board fence and lift off the fence.
Take Apart Bottom Case Assembly - 114Replacement Note: Install the fence tabs above the logic board, not under the logic board. (Notice that the ADB
Take Apart Bottom Case Assembly - 1156 If you are replacing the logic board, remove any memory expansion cards and the optional video expansion card.
Take Apart Bottom Case Assembly - 116installed.)• Important: After installing the logic board, install the case screws underneath the feet. This will
Take Apart Bottom Case Assembly - 117ADB EMI ShieldBefore you continue, remove the following:• Speaker Grill • Keyboard & Heatsink• Hard Drive• E
Take Apart Bottom Case Assembly - 1181 Remove the ADB EMI shield.
Take Apart Bottom Case Assembly - 119Replacement Note: Notice where the tabs should be installed. If the shield is installed incorrectly, the logic b
Take Apart Bottom Case Assembly - 120PCMCIA Eject MechanismBefore you continue, remove the following:• Speaker Grill • Keyboard & Heatsink• Hard
Take Apart Bottom Case Assembly - 121Note: The PCMCIA eject mechanism module includes the I/R board; the I/R board is not available individually.Caut
Take Apart Bottom Case Assembly - 1221 Remove the screw.2 Using a logic board separator, carefully pry the mechanism up and remove it. 3 Set the PCMC
Basics System Configurations - 6 PowerBook 1400cs/166 (November ‘97) • Processor: 166 MHz PowerPC 603e with 256 KB L2 cache• RAM/Hard drive: 16 MB/2
Take Apart Bottom Case Assembly - 123Replacement Note: Carefully angle the PCMCIA mechanism in, aligning the 2 rows of pins on the mechanism with the
Take Apart Bottom Case Assembly - 124Hard Drive CableBefore you continue, remove the following:• Speaker Grill • Keyboard & Heatsink• Hard Drive
Take Apart Bottom Case Assembly - 1251 Remove the hard drive cable from the logic board.Replacement Notes: Install the cable as shown, noting• the po
Take Apart Bottom Case Assembly - 126PCMCIA DoorBefore you continue, remove the following:• Speaker Grill • Keyboard & Heatsink• Hard Drive• End
Take Apart Bottom Case Assembly - 1271 Insert a flat-blade screwdriver under the tab on the door and gently pop off the door.Replacement Note: Snap t
Take Apart Bottom Case Assembly - 128I/O DoorNo additional removals are necessary before continuing.
Take Apart Bottom Case Assembly - 129Caution: Remove the door carefully so you do not break the fragile tabs.1 Insert a flat-blade screwdriver into e
Take Apart Bottom Case Assembly - 130Replacement Note: • Carefully insert the door tabs into the bottom case. • Use a needlenose pliers to install th
Take Apart Bottom Case Assembly - 131Bottom CaseBefore you continue, remove the following:• Speaker Grill • Keyboard & Heatsink• Hard Drive• End
Take Apart Bottom Case Assembly - 132Note: The bottom case module includes the PCMCIA door, I/R window, and I/O door.1 Insert a flat-blade screwdrive
Basics Repair Strategy - 7 Repair Strategy Service the PowerBook 1400 Series computers through module exchange and parts replacement. Customers can
Take Apart Bottom Case Assembly - 1332 Remove the transparent main logic board insulator.
Service Source K Upgrades PowerBook 1400 Series
Upgrades Video Connector - 1 Video Connector Before you begin, refer to the Take-Apart chapter to remove the following:• Modules You Must Remove• Sp
Upgrades Video Connector - 2 The upgrade kit consists of a card, 2 small screws, and a video expansion bracket.1 Open the I/O door.2 Using a flat-bl
Upgrades Video Connector - 3 Note: An optional RAM card may be installed in the nearby factory upgrade slot.3 Holding the video connector card by i
Upgrades Video Connector - 4 5 Secure the card by installing the 2 screws into the I/O port.6 Snap in the video expansion bracket, making sure its l
Upgrades Memory - 5 Memory Before you begin, refer to the Take-Apart chapter to remove the following:• Modules You Must Remove• Speaker Grill• Keyb
Upgrades Memory - 6 on the bottom case.If you are installing a second RAM card, slide the edge of the card above the DRAM support.2 Gently push th
Service Source K Additional Procedures PowerBook 1400 Series
Additional Procedures Battery Verification - 1 Battery Verification The Control Strip on the PowerBook 1400 Series desktop indicates the battery cha
Basics Repair Strategy - 8 Large businesses, universities, and K-12 accounts must provide a purchase order on all transactions, including orders pla
Additional Procedures Battery Verification - 2 2 Hold the positive probe of the voltmeter to the positive battery terminal and the negative probe to
Additional Procedures Power Adapter Verification - 3 Power Adapter Verification No test is available for verifying the power adapter. Try using a ne
Additional Procedures Power Manager and PRAM Reset - 4 Power Manager and PRAM Reset You can reset the power manager only, or reset both the power ma
Additional Procedures Power Manager and PRAM Reset - 5 Power Manager Reset Resetting the power manager can fix many power-on problems without chang
Additional Procedures Power Manager and PRAM Reset - 6 PRAM and Power Manager Reset Resetting the PRAM also resets the power manager. Note that res
Additional Procedures Power Manager and PRAM Reset - 7 2 Hold down the keys until you hear the startup sound again. Then release the keys.3 If the c
Additional Procedures Door Replacement for CD-ROM Drives - 8 Door Replacement for CD-ROM Drives The door of the CD-ROM drive used with the media bay
Additional Procedures Door Replacement for CD-ROM Drives - 9 part is also listed as a Replacement Part and is covered under warranty. Service Provi
Additional Procedures Door Replacement for CD-ROM Drives - 10 drives use one additional screw, for a total of three screws. The additional screw is
Additional Procedures Bottom Case Latch Replacement - 11 Bottom Case Latch Replacement Before you begin, remove the power adapter, battery, and medi
Basics Repair Strategy - 9 Canadian Ordering Canadian Service Providers not enrolled in ARIS may fax their orders to Service Provider Support in Can
Service Source K Exploded View PowerBook 1400 Series
Exploded View 1 PowerBook 1400 Bottom AssemblySpeaker Grill922-2567Keyboard922-2575Speaker922-2427Backup Battery922-2429Battery (NiMH)922-3078Flop
Exploded View 2 PowerBook 1400 Display AssemblyClutch922-2424Clutch Bracket(L) 922-2407(R) 922-2408Display Cable922-2585 (DLSCN)922-2404 TFTPanel(
Basics Warranty/AppleCare/ARIS - 10 Warranty/AppleCare/ARIS US Only The PowerBook 1400 Series computers are covered under the Apple One-Year Limite
Basics Front View - 11 Front View The front of the computer includes the battery, floppy drive or CD-ROM drive, microphone, contrast control, bright
Basics Side View - 12 Side View The left side panel contains two PC Card (PCMCIA card) slots and PC Card eject buttons.PC CardEject ButtonsTwo PC Ca
Basics Rear Panel - 13 Rear Panel The rear panel contains the I/O ports, reset button, infrared window, and security slot.SCSI Port(HDI-30)SoundOutp
Basics Logic Board - 14 Logic Board The logic board contains the daughterboard and optional factory-installed and customer-installed memory expansio
Hot Issues Overview - 1 Overview This chapter is designed to highlight unique or high-priority product issues that you should be aware of before ser
Basics Cable Matrix - 15 Cable Matrix For a matrix of cables that work with specific models of the PowerBook family of computers, select the PowerBo
Basics Battery Information - 16 Battery Information Warning: Use only the battery supplied with the PowerBook 1400 Series or an identical model. Ba
Basics Battery Information - 17 Nickel-Metal-Hydride Batteries The PowerBook 1400 Series computers use nickel-metal-hydride (NiMH) batteries. Each b
Basics Battery Information - 18 Battery Handling Guidelines The following are guidelines for properly handling the PowerBook 1400 Series batteries:
Basics Battery Information - 19 • Always put the battery cap on the battery when the battery is out of the PowerBook. The battery contacts should no
Basics PC Card Handling - 20 PC Card Handling Two PC Card slots (also known as PCMCIA slots) are featured in the PowerBook 1400 Series. The two slot
Basics PC Card Handling - 21 slot. When a Type III card is in the lower slot, the upper slot cannot be used. The following are guidelines for proper
Basics PC Card Handling - 22 • Before you eject a card, make sure nothing is blocking the card’s slot.• If you want to use the card again immediatel
Service Source K Specifications PowerBook 1400 Series
Specifications Introduction - 1 Introduction You can also find specifications information for this product in the Spec Database, which you can acces
Hot Issues Bottom Case Latch Replacement (2/98) - 2 Bottom Case Latch Replacement (2/98) Issue: The latches on the bottom case battery and media ba
Specifications Processor - 2 Processor CPU PowerPC 603e microprocessor running at 117 MHz PowerPC 603e microprocessor running at 133 MHz PowerPC 603
Specifications Memory - 3 Memory RAM 12 or 16 MB of low-power DRAMCustomer-upgradeableExpandable to 64 MB using TSOP low-profile RAM chips rated at
Specifications Disk Storage - 4 Disk Storage Floppy Drive Removable 1.44 MB floppy drive (in the expansion bay or packed separately if a CD-ROM driv
Specifications I/O Interfaces - 5 I/O Interfaces SCSI SCSI port (HDI-30 connector) for hard drives, CD-ROM drives, scanners, printers, and other dev
Specifications I/O Interfaces - 6 Serial Serial port for printers, modems, LocalTalk network, or other serial devices (RS-422) Sound Sound output p
Specifications I/O Interfaces - 7 Security Users may attach a security device such as the Kensington Security Connector.
Specifications Expansion Interfaces - 8 Expansion Interfaces Expansion Slots Expansion slot for optional user-installable card adds a connector tha
Specifications I/O Devices - 9 I/O Devices Keyboard Built-in keyboard with 12 function keys76 keys domestic, 77 keys ISO 3.0 mm travel keyboard19 mm
Specifications Video - 10 Video Macintosh PowerBook 1400cs Video Display 11.3" diagonal, 800 x 600 dual-scan passive matrix (FSTN); thousands
Specifications Electrical - 11 Electrical Main Battery Rechargeable nickel-metal-hydride (NiMH) battery2-4 hours of use before rechargingRecharge ti
Hot Issues Logic Board Identification (2/98) - 3 Logic Board Identification (2/98) Issue: There are two logic boards with ROM version 3 that could
Specifications Physical - 12 Physical Dimensions Height: 2.0 in. (54 mm) Width: 11.5 in. (292 mm) Depth: 9.0 in. (229 mm) Weight 6.6 lb. (3.0 kg) wi
Specifications Environmental - 13 Environmental Operating Temperature 41° to 95° F (5° to 35° C) Storage Temperature 14° to 140° F (-10° to 60° C) N
Service Source K Troubleshooting PowerBook 1400 Series
Troubleshooting General - 1 General In each product manual on Service Source, you will find Flowcharts and/or Symptom Charts designed to help you di
Troubleshooting Symptom Charts/Startup - 2 Symptom Charts Startup RAM failure occurs (eight-tone error chord sequence sounds after startup chord)1 R
Troubleshooting Symptom Charts/Startup - 3 Hardware failure occurs (four-tone error chord sequence sounds after startup chord)1 Reset PRAM. (See Pow
Troubleshooting Symptom Charts/Power - 4 Power Note: You will hear only the click of the power-on button when you attempt to start up a computer th
Troubleshooting Symptom Charts/Power - 5 Screen is blank; computer doesn't respond1 If sleep LED is continually on, backup battery power has be
Troubleshooting Symptom Charts/Power - 6 After you remove battery, some Control Panel settings are different1 Check keyboard and backup battery cabl
Troubleshooting Symptom Charts/Power - 7 Power adapter is plugged in, but Control Strip doesn’t indicate adapter is connected1 Verify that power ada
Hot Issues Logic Board Identification (2/98) - 4 stock. Since it will work in all the PowerBook 1400 units, this should not pose a problem to custom
Troubleshooting Symptom Charts/Power - 8 Low-power warning appears1 Attach power adapter and recharge battery.2 Disconnect peripherals. If warning d
Troubleshooting Symptom Charts/Video - 9 Video Note: A certain number of defects are inherent in display technology and vary by many factors, inc
Troubleshooting Symptom Charts/Video - 10 Display stopped working or dimmed but is fine now1 PowerBook 1400cs: If temperature is under 0° C or over
Troubleshooting Symptom Charts/Video - 11 1 Insert a disk into the floppy drive and press Command–E (to eject a disk) to verify that computer is wo
Troubleshooting Symptom Charts/Video - 12 Thin white line is always on at middle of screen 1 PowerBook 1400cs:Thin white line is normal. 2 PowerBoo
Troubleshooting Symptom Charts/Video - 13 An external monitor connected to the PowerBook shows either horizontal or vertical rolling, or horizontal
Troubleshooting Symptom Charts/Sound - 14 Sound No sound from speaker1 Verify that volume setting in Control Panel is above 0.2 Verify that no exte
Troubleshooting Symptom Charts/Floppy Drive - 15 Floppy Drive Note: The floppy drive cable referred to in this section is the cable inside of the
Troubleshooting Symptom Charts/Floppy Drive - 16 Disk ejects while booting; display shows Mac icon with blinking X1 Try known-good system disk.2 Ver
Troubleshooting Symptom Charts/Floppy Drive - 17 Disk does not eject 1 Switch off system and hold trackpad button down while you switch system on.2
Hot Issues Door Replacement for PowerBook 1400 CD-ROM Drives (12/ Door Replacement for PowerBook 1400 CD-ROM Drives (12/97) Issue: The doors of the
Troubleshooting Symptom Charts/Floppy Drive - 18 Read/write/copy error1 Try known-good floppy disk.2 Check floppy drive cable connection.3 Try to fo
Troubleshooting Symptom Charts/Hard Drive - 19 Hard Drive Internal hard drive does not spin up1 Make sure power adapter is connected.2 Disconnect ex
Troubleshooting Symptom Charts/CD-ROM Drive - 20 CD-ROM Drive CD-ROM drive doesnot accept disc1 Replace disc (if dirty or damaged). 2 Reinsert CD-RO
Troubleshooting Symptom Charts/CD-ROM Drive - 21 Audio and video present, but CD-ROM drive in media bay does not operate1 Try known-good CD-ROM disc
Troubleshooting Symptom Charts/PC Card Module (PCMCIA) - 22 PC Card Module (PCMCIA) PC Card won't eject 1 Make sure computer is not in sleep mo
Troubleshooting Symptom Charts/PC Card Module (PCMCIA) - 23 Note: If “defective card” or “unrecognizable card” appears in place of card name in PCM
Troubleshooting Symptom Charts/Infrared Communication - 24 Infrared Communication Infrared communication is not working1 Clean infrared window with
Troubleshooting Symptom Charts/Peripherals - 25 Peripherals After you connect external SCSI device, computer does not boot1 Verify that device and S
Troubleshooting Symptom Charts/Peripherals - 26 Cursor does not move when you are using trackpad
Troubleshooting Symptom Charts/Peripherals - 27 Cursor intermittently does not move or moves erratically Note: User must touch trackpad with the su
Hot Issues 1 GB Hard Drives Formatted Improperly (2/97) - 6 1 GB Hard Drives Formatted Improperly (2/97) Issue: PowerBook 1400 computers that shipp
Troubleshooting Symptom Charts/Peripherals - 28 Cursor moves, but clicking trackpad button has no effect1 Reset power manager. (See Power Manager an
Troubleshooting Symptom Charts/Peripherals - 29 Cursor does not move when you are using mouse1 Check mouse connection to ADB port.2 Try a known-good
Troubleshooting Symptom Charts/Peripherals - 30 Known-good direct-connect printer does not print1 Reset PRAM. (See Power Manager and PRAM Reset in A
Troubleshooting Symptom Charts/Peripherals - 31 I/O devices are unrecognized, or garbage is transmitted or received1 Reset PRAM. (See Power Manager
Troubleshooting Symptom Charts/Miscellaneous - 32 Miscellaneous Sleep light won’t come on1 Verify that computer is in sleep mode and not powered off
Troubleshooting Troubleshooting Flowchart—Startup Problems - 33 Troubleshooting Flowchart—Startup Problems STARTReset thePower Manager.Press power
Troubleshooting Troubleshooting Flowchart—Startup Problems - 34 Troubleshooting Flowchart—Startup Problems1. Boot with extensions off.2. Boot with D
Service Source K Take Apart PowerBook 1400 Series
Take Apart - 1 Screw Information There are 16 types of screws in the PowerBook 1400. The chart and information that follows will help you ensure th
Troubleshooting - 2 Pictured Screws For a visual of the screws (identified by the letters A-W) in their locations, refer to the pages that follow.
Hot Issues 1 GB Hard Drives Formatted Improperly (2/97) - 7 Which models shipped with a 1 GB hard drive? Not all PowerBook 1400 computers shipped wi
Take Apart - 3 Keyboard & Heatsink
Take Apart - 4 Hard Drive
Take Apart - 5 Top Case
Take Apart - 6 Trackpad
Take Apart - 7 Backup Battery
Take Apart - 8 Speaker
Take Apart - 9 CD-ROM Drive Assembly
Take Apart - 10 Floppy Drive Assembly
Take Apart - 11 Microprocessor Daughterboard
Take Apart - 12 Feet

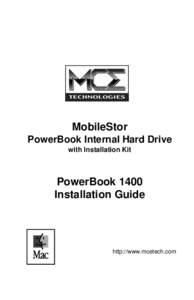

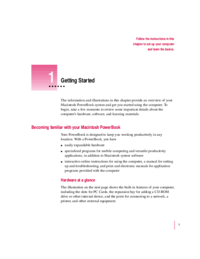
 (107 pages)
(107 pages)







Commentaires sur ces manuels