Apple MacBook Pro (Early 2008) Manuel d'utilisateur
Naviguer en ligne ou télécharger Manuel d'utilisateur pour Carnets de notes Apple MacBook Pro (Early 2008). Apple MacBook Pro (Early 2008) Manuel d'utilisation Manuel d'utilisatio
- Page / 81
- Table des matières
- MARQUE LIVRES
- Aide Mac isight 2
- Aide Mac time machine 2
- Aide Mac finder 2
- Table des matières 5
- 8 Chapitre 1 8
- Contenu de la boîte 9
- Configuration du MacBook Pro 9
- ¯ Port secteur MagSafe 10
- 12 Chapitre 1 12
- Prêt, feu, configurez ! 12
- ® Bouton d’alimentation 13
- 14 Chapitre 1 14
- 16 Chapitre 1 16
- 18 Chapitre 1 18
- Votre MacBook Pro 19
- ® Bouton 20
- Batterie 32
- Témoins LED 32
- Recharge de la batterie 33
- Informations supplémentaires 35
- K) > 37
- Augmentez votre mémoire 39
- MacBook Pro de 15 pouces 43
- MacBook Pro de 17 pouces 43
- À tout problème sa solution 51
- Dernières recommandations 67
- Ergonomie 73
- Souris externe 74
- Apple et l’environnement 76
- Compliance Statement 77
- K Apple Inc 81
Résumé du contenu
Félicitations, vous et votre MacBook Pro êtes faits l’un pour l’autre.
10 Chapitre 1 Prêt, feu, configurez ! La configuration d’un compte d’utilisateur et d’autres paramètres via Assistant réglages. La configuration
Chapitre 1 Prêt, feu, configurez ! 11 Lorsque vous déconnectez l’adaptateur secteur d’une prise de courant ou de l’ordina-teur, débranchez la pris
12 Chapitre 1 Prêt, feu, configurez ! Pour une connexion commutée, vous aurez besoin d’un modem Apple USB Modem externe, disponible sur l’Apple St
Chapitre 1 Prêt, feu, configurez ! 13 Étape 3: Appuyez brièvement sur le bouton d’alimentation (® ) pour allumer votre MacBook Pro. Votre ordinat
14 Chapitre 1 Prêt, feu, configurez ! Étape 4: Configurez votre MacBook Pro à l’aide d’Assistant réglages La première fois que vous démarrez votr
Chapitre 1 Prêt, feu, configurez ! 15 Étape 5: Personnalisez le bureau Mac OS X et réglez les préférences.Barre des menusIcône des Préférences Sy
16 Chapitre 1 Prêt, feu, configurez ! Grâce aux Préférences Système, vous pouvez donner à votre bureau l’apparence sou-haitée sans perdre de temps
Chapitre 1 Prêt, feu, configurez ! 17Â Choisissez le menu Pomme ( ) > Préférences Système, cliquez sur Économiseur d’énergie et définissez un
18 Chapitre 1 Prêt, feu, configurez ! Extinction de votre MacBook Pro Si vous ne comptez pas utiliser votre MacBook Pro pendant un jour ou deux, i
2 2 Votre MacBook Pro au quotidienwww.apple.com/fr/macosxAide Mac Mac OS X
FinderParcourez le contenu de votre ordinateur à l’aide de Cover Flow.www.apple.com/fr/macosxAide Mac finderCaméra iSight intégréeRéalisez des vidéoco
20 Chapitre 2 Votre MacBook Pro au quotidien Caractéristiques de base de votre MacBook Pro® Bouton d’alimentationLampe témoin de suspension d’act
Chapitre 2 Votre MacBook Pro au quotidien 21® Bouton d’alimentation Permet d’allumer, d’éteindre ou de suspendre l’activité du MacBook Pro. Trackp
22 Chapitre 2 Votre MacBook Pro au quotidien Autres fonctionnalités de votre MacBook Pro®Haut-parleurs stéréo integrésLampe témoin de la caméraCam
Chapitre 2 Votre MacBook Pro au quotidien 23Caméra vidéo iSight intégrée Elle vous permet de réaliser des vidéoconférences avec d’autres utilisate
24 Chapitre 2 Votre MacBook Pro au quotidien Fonctionnalités du clavier de votre MacBook ProTouches de réglage du volumeTouches deréglage delumino
Chapitre 2 Votre MacBook Pro au quotidien 25Touche de fonction (Fn) Maintenez cette touche enfoncée pour activer les actions personnalisées affect
26 Chapitre 2 Votre MacBook Pro au quotidienPorts présents sur votre MacBook ProPort DVI£Port FireWire 800HPort FireWire 400HLogementde sécuritéGauc
Chapitre 2 Votre MacBook Pro au quotidien 27¯Port dsecteur MagSafeBranchez-y l’adaptateur secteur MagSafe 85 W (inclus) pour recharger la batterie d
28 Chapitre 2 Votre MacBook Pro au quotidienUtilisation du trackpad et du clavierLe trackpad vous permet de déplacer le curseur, d’effectuer des déf
Chapitre 2 Votre MacBook Pro au quotidien 29Voici quelques astuces et raccourcis utiles du clavier et du trackpad :Â La suppression en avant suppri
GarageBandCréez de la musique en ajoutant des musiciens sur une scène virtuelle. Améliorez vos chansons pour jouer comme un pro.Aide GarageBand enregi
30 Chapitre 2 Votre MacBook Pro au quotidien Le défilement à deux doigts vous permet de défiler rapidement vers le haut, le bas ou latéralement dan
Chapitre 2 Votre MacBook Pro au quotidien 31 En pivotant deux doigts vous pouvez fairepivoter des photos, des pages, etc. Le défilement à trois do
32 Chapitre 2 Votre MacBook Pro au quotidienPour connaître le niveau de charge de votre batterie, vous pouvez observer les lampes témoins de niveau
Chapitre 2 Votre MacBook Pro au quotidien 33Vous pouvez également savoir quelle est la charge actuelle de la batterie en vérifiant l’icône d’état de
34 Chapitre 2 Votre MacBook Pro au quotidienComment obtenir des réponses à vos doutesDe plus amples informations sur l’utilisation du MacBook Pro so
Chapitre 2 Votre MacBook Pro au quotidien 35Informations supplémentaires Pour en savoir plus sur l’utilisation de votre MacBook Pro, consultez le ta
36 Chapitre 2 Votre MacBook Pro au quotidienL’utilisation de la caméra iSight Recherchez « iSight » dans l’Aide MacL’utilisation de la technologie s
Chapitre 2 Votre MacBook Pro au quotidien 37Les caractéristiques Visitez la page web concernant les caractéristiques, à l’adresse support.apple.com/
33 Augmentez votre mémoiremémoire RAMwww.apple.com/fr/storeAide Mac
40 Chapitre 3 Augmentez votre mémoireCe chapitre fournit des informations et des instructions pour installer de la mémoire supplémentaire et pour re
Chapitre 3 Augmentez votre mémoire 41Installation de mémoire supplémentairePour installer de la mémoire, il faut enlever la batterie puis la remettr
42 Chapitre 3 Augmentez votre mémoire2 Retournez le MacBook Pro et repérez les loquets d’ouverture sur les côtés de la batte-rie. Faites glisser les
Chapitre 3 Augmentez votre mémoire 43Étape 2: Installez la mémoire.1 À l’aide d’un tournevis à pointe cruciforme de taille 00, dévissez les vis qui
44 Chapitre 3 Augmentez votre mémoire2 Touchez la surface métallique de l’intérieur de l’ordinateur afin de décharger toute électricité statique que
Chapitre 3 Augmentez votre mémoire 453 Si vous devez retirer une carte mémoire insérée dans le logement, écartez les languet-tes du logement de mani
46 Chapitre 3 Augmentez votre mémoire5 Écartez doucement les petites languettes du logement mémoire pour les séparer des encoches et appuyez sur la
Chapitre 3 Augmentez votre mémoire 47Remarque : assurez-vous que la mémoire est installée comme indiqué sur cette illustration ; les contacts dorés
48 Chapitre 3 Augmentez votre mémoireÉtape 3: Remplacez la batterie.1 Placez le bord inférieur de la batterie dans son compartiment. Appuyez doucem
Chapitre 3 Augmentez votre mémoire 49Reconnaissance de la nouvelle mémoire par le MacBook ProAprès avoir ajouté de la mémoire au MacBook Pro, vérifi
Table des matières 5 Table des matières Chapitre 1: Prêt, feu, configurez ! 9 Contenu de la boîte 9 Configuration du MacBook Pro 16 Extinction ou su
44 À tout problème sa solutionwww.apple.com/fr/supportAide Mac aide
52 Chapitre 4 À tout problème sa solutionVous pouvez rencontrer, à titre exceptionnel, des problèmes en utilisant le MacBook Pro . Lisez ce chapitre
Chapitre 4 À tout problème sa solution 53Problèmes vous empêchant d’utiliser votre MacBook ProSi votre MacBook Pro ne répond plus ou que le pointeur
54 Chapitre 4 À tout problème sa solutionSi le problème ne survient que lorsque vous utilisez une application particulière, véri-fiez auprès de son
Chapitre 4 À tout problème sa solution 55Â Redémarrez ensuite votre ordinateur en maintenant la touche C enfoncée lors du démarrage. Â Choisissez In
56 Chapitre 4 À tout problème sa solution Si vous avez récemment ajouté de la mémoire, assurez-vous qu’elle est correctement installée et compatibl
Chapitre 4 À tout problème sa solution 57Si vous avez oublié votre mot de passeVous pouvez réinitialiser votre mot de passe d’administrateur et les
58 Chapitre 4 À tout problème sa solution4 Appuyez sur la touche Retour ou cliquez sur la flèche droite.5 Lorsque l’écran principal d’Apple Hardware
Chapitre 4 À tout problème sa solution 59Si Diagnostic réseau n’est pas en mesure de résoudre le problème, celui-ci se situe peut-être au niveau du
6 Table des matières 57 Utilisation d’Apple Hardware Test 58 Problèmes de connexion à Internet 61 Problèmes de communication sans fil avec AirPort Ex
60 Chapitre 4 À tout problème sa solutionPour vérifier les réglages de vos préférences Réseau :1 Choisissez le menu Pomme () > Préférences Systè
Chapitre 4 À tout problème sa solution 61Si une seule adresse IP est fournie, vous devez disposer d’un routeur capable de parta-ger la connexion ; o
62 Chapitre 4 À tout problème sa solution Vérifiez l’icône d’état AirPort (Z) dans la barre des menus. Jusqu’à quatre barres de mesure apparaissent
Chapitre 4 À tout problème sa solution 63Réinstallation des logiciels fournis avec le MacBook ProLes disques d’installation de logiciels fournis ave
64 Chapitre 4 À tout problème sa solutionRemarque : pour rétablir les réglages d’origine de Mac OS X sur votre ordinateur, cliquez sur Options dans
Chapitre 4 À tout problème sa solution 65Service et assistance AppleCareVotre MacBook Pro est fourni avec 90 jours d’assistance technique et 1 an de
66 Chapitre 4 À tout problème sa solutionLes numéros de téléphone sont susceptibles d’être modifiés. Les tarifs téléphoniques locaux et nationaux pe
55 Dernières recommandationswww.apple.com/fr/environmentAide Macergonomie
68 Chapitre 5 Dernières recommandationsAfin d’assurer votre sécurité et de préserver votre matériel, veillez à observer ces consignes concernant le
Chapitre 5 Dernières recommandations 69Utilisation de l’adaptateur secteur MagSafe 85 W Veillez à ce que la fiche CA ou le câble d’alimentation sec
1 1 Prêt, feu, configurez !www.apple.com/fr/macbookproAssistant MigrationAide Mac
70 Chapitre 5 Dernières recommandationsManipulation de la batterie Évitez de la faire tomber, de la démonter, de l’écraser, de la brûler ou de l’ex
Chapitre 5 Dernières recommandations 71Informations concernant le laser pour lecteurs optiquesLe lecteur optique de votre ordinateur contient un las
72 Chapitre 5 Dernières recommandationsUtilisation des connecteurs et des ports Ne forcez jamais un connecteur à entrer dans un port. Lorsque vous
Chapitre 5 Dernières recommandations 73ErgonomieVoici quelques conseils pour la mise en place d’un environnement de travail sain.Clavier et trackpad
74 Chapitre 5 Dernières recommandationsVous devez avoir les mains et les doigts détendus lorsque vous tapez au clavier ou que vous utilisez le track
Chapitre 5 Dernières recommandations 75SiègeOptez pour un siège de bureau réglable et offrant un dossier et une assise conforta-bles. Réglez la haut
76 Chapitre 5 Dernières recommandationsÉcran intégréOrientez l’écran de manière à réduire le plus possible les reflets de l’éclairage électri-que et
77Regulatory Compliance InformationCompliance StatementThis device complies with part 15 of the FCC rules. Operation is subject to the following two c
78Responsible party (contact for FCC matters only): Apple Inc. Corporate Compliance 1 Infinite Loop, M/S 26-A Cupertino, CA 95014-2084Utilisation de
79Taiwan Class B StatementVCCI Class B StatementExternal USB Modem InformationWhen connecting your MacBook Pro to the phone line using an external USB
8 Chapitre 1 Prêt, feu, configurez ! Votre MacBook Pro est conçu pour pouvoir être configuré rapidement et utilisé immé-diatement. Si vous n’avez
80Informations sur l’élimination et le recyclageLe symbole ci-dessus signifie que vous devez vous débarrasser de votre produit selon les normes et la
K Apple Inc.© 2008 Apple Inc. Tous droits réservés. En application des lois et conventions en vigueur, aucune reproduction totale ni partielle du manu
Chapitre 1 Prêt, feu, configurez ! 9 Contenu de la boîteConfiguration du MacBook Pro Le MacBook Pro est conçu pour être configuré rapidement et ut

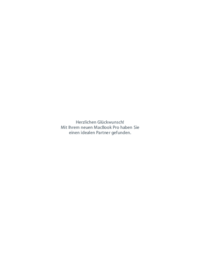


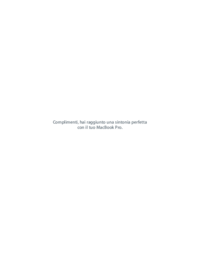
 (150 pages)
(150 pages) (2 pages)
(2 pages) (88 pages)
(88 pages) (2 pages)
(2 pages) (88 pages)
(88 pages) (80 pages)
(80 pages)







Commentaires sur ces manuels