Apple iMovie HD Manuel d'utilisateur
Naviguer en ligne ou télécharger Manuel d'utilisateur pour Logiciel Apple iMovie HD. Apple iMovie HD Manuel d'utilisation Manuel d'utilisatio
- Page / 87
- Table des matières
- MARQUE LIVRES




- Premiers contacts 1
- Table des matières 3
- Introduction 6
- Nouveautés d’iMovie HD 7
- 8 Chapitre 1 8
- Introduction 8
- Vue d’ensemble d’iMovie HD 9
- Fenêtre principale 10
- Visualiseur de clips 11
- Chronologie 12
- Sous-fenêtre des clips 13
- Sous-fenêtre Photos 14
- Sous-fenêtre Audio 15
- Sous-fenêtre Titres 16
- Sous-fenêtre Transitions 17
- Sous-fenêtre Effets 18
- Sous-fenêtre iDVD 19
- Création de votre première 21
- Des films en quelques minutes 22
- Afficher en mode plein 24
- Lire/Pause 24
- Rembobiner 24
- Moniteur iMovie 25
- Faites glisser les photos 26
- Faites glisser un style de 27
- Saisissez le texte du titre 27
- Faites glisser une 28
- Transition 28
- Sélectionnez un effet 30
- Vous pouvez également 31
- Avant de commencer 32
- Avance rapide 34
- PauseRembobiner 34
- Mode caméscope 34
- 39 39
- Lecture plein écran 41
- Faites glisser 42
- Pointeur d’ajustage direct 43
- Clip ajusté 44
- Clip entier 44
- Scission d’un clip vidéo 46
- Annulation d’une opération 46
- 49 49
- Icône Transition 51
- Ajout de photos 52
- Animation d’une photo 54
- 57 57
- Effets d’animation 58
- Effets vidéo 59
- Modification des effets 60
- Ajout de titres 62
- Modification d’un clip 65
- 67 67
- Ajout d’effets audio 68
- Ajout d’une voix hors-champ 70
- Manipulation des clips audio 71
- Désactivation de l’audio 72
- Barre du niveau 73
- Commandes de volume 73
- Marqueur de volume 74
- Un son bien synchronisé 76
- Partage de votre film 78
- Exportation vers iDVD 80
- Raccourcis clavier 84
Résumé du contenu
iMovie HDPremiers contacts Vous découvrirez comment importer de la vidéo, éditer des séquences, ajouter des transitions, des effets, des titres et
10 Chapitre 2 Vue d’ensemble d’iMovie HD Fenêtre principale Voici la fenêtre principale d’iMovie HD : votre console de commande pour l’édition
Chapitre 2 Vue d’ensemble d’iMovie HD 11 Visualiseur de clipsUtilisez le visualiseur (illustré ci-dessous) pour ajouter des clips à votre film et l
12 Chapitre 2 Vue d’ensemble d’iMovie HD ChronologieUtilisez la chronologie, décrite ci-dessous, pour éditer la vidéo et les clips audio de votre s
Chapitre 2 Vue d’ensemble d’iMovie HD 13 Sous-fenêtre des clipsCliquez sur le bouton Clips pour ouvrir la sous-fenêtre des clips. C’est dans cette
14 Chapitre 2 Vue d’ensemble d’iMovie HD Sous-fenêtre PhotosCliquez sur le bouton Photos pour ouvrir la sous-fenêtre Photos. Les photos, dessins ou
Chapitre 2 Vue d’ensemble d’iMovie HD 15 Sous-fenêtre AudioCliquez sur le bouton Audio pour ouvrir la sous-fenêtre Audio. Vous pouvez dans cette fe
16 Chapitre 2 Vue d’ensemble d’iMovie HD Sous-fenêtre TitresCliquez sur le bouton Titres pour ouvrir la sous-fenêtre Titres. Vous pouvez, entre aut
Chapitre 2 Vue d’ensemble d’iMovie HD 17 Sous-fenêtre TransitionsCliquez sur le bouton Transitions pour ouvrir la sous-fenêtre Transitions. Vous po
18 Chapitre 2 Vue d’ensemble d’iMovie HD Sous-fenêtre EffetsCliquez sur le bouton Effets pour ouvrir la sous-fenêtre Effets. Vous pouvez ajouter ic
Chapitre 2 Vue d’ensemble d’iMovie HD 19 Sous-fenêtre iDVDCliquez sur le bouton iDVD pour ouvrir la sous-fenêtre iDVD. Vous pouvez ajouter des marq
20 Chapitre 2 Vue d’ensemble d’iMovie HD A Titres de chapitre : un nouveau chapitre apparaît dans la liste à chaque fois que vous ajoutez un marqu
3 213 Création de votre première séquenceCe chapitre vous présente les étapes générales de création d’un film et vous propose une vue d’ensemble
22 Chapitre 3 Création de votre première séquence 12 Revisionnez la séquence et effectuez les ajustements nécessaires.13 Enregistrez la séquence so
Chapitre 3 Création de votre première séquence 23 Pour configurer votre caméra :1 Insérez la cassette de votre séquence vidéo, allumez la caméra et
24 Chapitre 3 Création de votre première séquence 7 Choisissez les options Magic iMovie qui vous intéressent.• Saisissez le titre de votre séquence
Chapitre 3 Création de votre première séquence 25 Visite guidée de l’édition vidéo avec iMovie HDLorsque vous visionnez votre vidéo à l’aide des co
26 Chapitre 3 Création de votre première séquence Ajoutez des photos à votre séquence en cliquant sur le bouton Photos. La sous-fenêtre Photos affi
Chapitre 3 Création de votre première séquence 27 Le texte qui apparaît au début d’un film est le titre ; celui à la fin est le générique. Vous pou
28 Chapitre 3 Création de votre première séquence Vous avez ajouté des clips vidéo, des photos et des titres à votre séquence. Vous pouvez à présen
Chapitre 3 Création de votre première séquence 29 En outre, vous pouvez afficher votre séquence de façon légèrement différente en cliquant sur le b
3 1 Table des matières Chapitre 1 6 Introduction6 Utilisation de ce document 7 Nouveautés d’iMovie HD Chapitre 2 9 Vue d’ensemble d’iMovie HD9
30 Chapitre 3 Création de votre première séquence Par exemple, pour ajouter un morceau de votre bibliothèque iTunes, faites glisser le titre du mor
4 314 Transfert de vidéo dans iMovie HDCe chapitre détaille les étapes du transfert de vidéo dans iMovie HD. Ce processus de transfert entre votr
32 Chapitre 4 Transfert de vidéo dans iMovie HD • Si vous possédez une caméra vidéo haute définition (HDV), vous pouvez utiliser un câble FireWire
Chapitre 4 Transfert de vidéo dans iMovie HD 33 Suivez ces instructions pour connecter votre caméra vidéo et importer manuellement votre vidéo.Pour
34 Chapitre 4 Transfert de vidéo dans iMovie HD Si plusieurs caméras ou périphériques sont connectés à votre ordinateur, cliquez sur le bouton camé
Chapitre 4 Transfert de vidéo dans iMovie HD 35 À propos de la détection automatique de scènesLorsque vous importez votre séquence vidéo à partir d
36 Chapitre 4 Transfert de vidéo dans iMovie HD Le saviez-vous ? À propos des formats vidéo et des fréquences d’affichageLorsque vous créez un proj
Chapitre 4 Transfert de vidéo dans iMovie HD 37 Capture de vidéo en direct avec une caméra Apple iSightSi une caméra iSight est connectée à votre o
38 Chapitre 4 Transfert de vidéo dans iMovie HD Si votre périphérique utilise une connexion USB, il est impossible d’importer de la vidéo directeme
5 395 Notions élémentaires d’éditionAprès avoir importé votre vidéo dans iMovie HD, vous pouvez prévisualiser les clips de manière à savoir quell
4 Table des matières 42 Édition de clips à l’aide de l’ajustage direct 46 Scission d’un clip vidéo 46 Annulation d’une opération 46 À propos des vide
40 Chapitre 5 Notions élémentaires d’édition Il est possible que vous souhaitiez utiliser plusieurs fois le même clip dans une vidéo. Pour cela, il
Chapitre 5 Notions élémentaires d’édition 41 • Cliquez sur Lecture plein écran pour lire la vidéo en mode plein écran (cliquez n’importe où sur l’é
42 Chapitre 5 Notions élémentaires d’édition • Scission : coupe une scène en deux clips. Utilisez cette option lorsque vous souhaitez diviser un c
Chapitre 5 Notions élémentaires d’édition 43 Faire glisser le pointeur à partir de l’extrémité d’un clip vers le centre du clip permet de raccourci
44 Chapitre 5 Notions élémentaires d’édition Identification des clips entiers et des clips élaguésUne fois que vous commencez à déplacer des clips,
Chapitre 5 Notions élémentaires d’édition 45 Pour ajuster un clip vidéo :1 Sélectionnez un clip dans la sous-fenêtre Clips, le visualiseur de clips
46 Chapitre 5 Notions élémentaires d’édition Scission d’un clip vidéoScinder un clip vidéo consiste simplement à le diviser en deux clips, sans qu’
Chapitre 5 Notions élémentaires d’édition 47 Vous pouvez utiliser les clips de couleur soit comme éléments d’espacement dans votre film, soit comme
48 Chapitre 5 Notions élémentaires d’édition Pour copier un clip à un nouvel emplacement de la séquence :1 Sélectionnez le clip vidéo ou la série d
6 496 Ajout de transitions et de photosVous apprendrez dans ce chapitre à utiliser les transitions et à insérer les photos d’iPhoto dans un film.
Table des matières 5 80 Exportation vers iDVD 81 Exportation sous les formats de visionnage QuickTime 82 Partage de vos films via la technologie sans
50 Chapitre 6 Ajout de transitions et de photos Sélectionnez et créez les transitions dans la fenêtre Transition (illustrée ci-dessous). Lorsque vo
Chapitre 6 Ajout de transitions et de photos 51 Vous pouvez réaliser des réglages et les prévisualiser jusqu’à ce que vous obteniez le résultat sou
52 Chapitre 6 Ajout de transitions et de photos Application de transitions à plusieurs clipsSi vous souhaitez utiliser la même transition pour plus
Chapitre 6 Ajout de transitions et de photos 53 Remarque : pour afficher des photos dans la sous-fenêtre Photos, vous devez avoir installé iPhoto
54 Chapitre 6 Ajout de transitions et de photos Animation d’une photoVous pouvez animer une photo en effectuant un panoramique ou un zoom avant ou
Chapitre 6 Ajout de transitions et de photos 55 3 Déplacez le pointeur sur l’image dans le moniteur d’aperçu jusqu’à ce qu’une main apparaisse, pui
56 Chapitre 6 Ajout de transitions et de photos Pour élaguer une photo avant de l’ajouter à votre film :1 Cliquez sur le bouton Photos et assurez-v
7 577 Utilisation des effets spéciaux Vous pouvez facilement ajouter à votre film deux types d’effets spéciaux : les effets d’animation et les ef
58 Chapitre 7 Utilisation des effets spéciaux Effets d’animationVous pouvez inverser la lecture d’un clip, accélérer ou ralentir certains clips ou
Chapitre 7 Utilisation des effets spéciaux 59 Pour régler la vitesse d’un clip vidéo :1 Cliquez sur le bouton Chronologie (il porte une icône d’hor
1 6 1 Introduction Bienvenue dans Premiers contacts d’iMovie HD. Vous découvrirez dans ce document comment créer de superbes films de haute qualité
60 Chapitre 7 Utilisation des effets spéciaux Pour ajouter un effet vidéo à votre film :1 Cliquez sur le bouton Effets pour ouvrir la fenêtre Effet
Chapitre 7 Utilisation des effets spéciaux 61 Pour supprimer un effet :• Choisissez Édition > Annuler après avoir ajouté l’effet.• Sélectionnez
862 8 Ajout de titres et de marqueurs de chapitresTout texte ajouté à votre film est appelé titre. Vous pouvez ajouter des titres au début et à la fi
Chapitre 8 Ajout de titres et de marqueurs de chapitres 63 Chaque style de titre possède un ensemble d’options distinct et vous permet d’afficher d
64 Chapitre 8 Ajout de titres et de marqueurs de chapitres Placement de titres sur des clips noirs ou de couleurIl est possible de placer des titre
Chapitre 8 Ajout de titres et de marqueurs de chapitres 65 Placement d’un titre sur une séquence vidéoVous pouvez placer un titre sur une séquence
66 Chapitre 8 Ajout de titres et de marqueurs de chapitres Création de marqueurs de chapitre pour un DVDSi vous avez l’intention de transférer votr
9 679 Manipulation des effets audio Dès que votre film a l’aspect désiré, vous pouvez synchroniser puis verrouiller des clips audio avecdes porti
68 Chapitre 9 Manipulation des effets audio Ajout d’effets audioiMovie HD vous propose un grand nombre de brefs effets audio qui permettent d’améli
Chapitre 9 Manipulation des effets audio 69 Ajout de musique à partir d’un CD ou d’iTunesVous pouvez ajouter un morceau provenant d’un CD ou de vot
Chapitre 1 Introduction 7 • Chapitre 5, Notions élémentaires de l’édition : une fois votre vidéo importée dans iMovie HD, apprenez à “mettre
70 Chapitre 9 Manipulation des effets audio Ajout d’une voix hors-champSi un micro est intégré ou connecté à votre ordinateur, vous pouvez enregist
Chapitre 9 Manipulation des effets audio 71 Manipulation des clips audioLes fichiers audio au format MP3, WAV ou AIFF apparaissent sous forme de cl
72 Chapitre 9 Manipulation des effets audio Pour scinder un clip audio :1 Sélectionnez le clip audio et faites glisser la tête de lecture à l’endro
Chapitre 9 Manipulation des effets audio 73 Ajustement du volume de votre filmVous pouvez augmenter ou diminuer le volume de votre film. Pour cela,
74 Chapitre 9 Manipulation des effets audio En modifiant le volume de vos pistes audio, vous pouvez améliorer le son de votre film en :• Désactivan
Chapitre 9 Manipulation des effets audio 75 5 Faites monter ou descendre la partie fine du marqueur selon le cas (augmenter ou baisser le volume).
76 Chapitre 9 Manipulation des effets audio Pour extraire l’audio d’un clip vidéo :1 Sélectionnez le clip audio dans la chronologie.2 Choisissez Av
Chapitre 9 Manipulation des effets audio 77 Visualisation des formes d’ondes audioLes formes d’ondes audio, illustrées ci-dessous, correspondent au
1078 10 Partage de votre film Une fois votre projet iMovie HD terminé, vous pouvez choisir un mode de diffusion et de partage. Vous pouvez :• L’envoy
Chapitre 10 Partage de votre film 79 Astuce : si vous souhaitez uniquement partager une portion de votre film, sélectionnez le ou les clips qui vo
8 Chapitre 1 Introduction Réalisation automatique d’un film avec Magic iMovie : il vous suffit de brancher votre caméscope et iMovie HD impo
80 Chapitre 10 Partage de votre film Remarque : si vous rencontrez des difficultés lors de l’exportation sur votre caméra, assurez-vous que la cas
Chapitre 10 Partage de votre film 81 Exportation sous les formats de visionnage QuickTimeTous les formats de visionnage (sauf les cassettes vidéo n
82 Chapitre 10 Partage de votre film Voici quelques principes à prendre en compte lors de la création de vos réglages de compression :• MPEG-4 cons
Chapitre 10 Partage de votre film 83 Cliquez sur l’icône Bluetooth dans la zone de dialogue Partager pour qu’iMovie HD prépare automatiquement votr
Annexe84 Raccourcis clavierUtilisez votre clavier pour exécuter rapidement bon nombre de tâches dans iMovie HD. Vous trouverez les raccourcis des com
Annexe Raccourcis clavier 85 Déplacer un clip audio de dix images vers l’avant ou l’arrièreCliquer sur le clip puis sur Maj + Flèche gauche ou Flè
86 Annexe Raccourcis clavier Coller Commande + VTout sélectionner Commande + ASélectionner les clips similaires Option + Commande + ANe rien sélec
www.apple.com/fr/ilife/imovie© 2005 Apple Computer, Inc. Tous droits réservés. Apple, le logo Apple, FireWire, iLife, iMovie, iPod, iTunes, Mac, Maci
2 9 2 Vue d’ensemble d’iMovie HD Bienvenue dans le chapitre Vue d’ensemble d’iMovie. Il vous propose une rapide présentation de l’interface et
Plus de documents pour Logiciel Apple iMovie HD

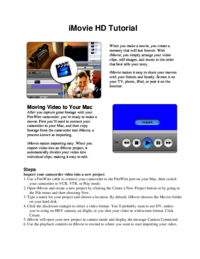





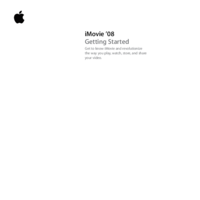
 (9 pages)
(9 pages) (8 pages)
(8 pages) (117 pages)
(117 pages) (13 pages)
(13 pages) (8 pages)
(8 pages)







Commentaires sur ces manuels